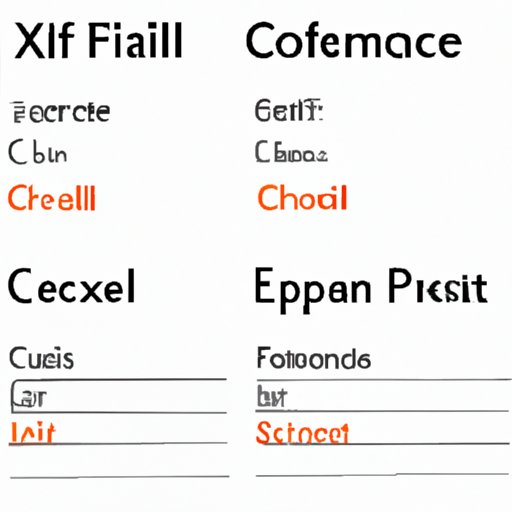
Introduction
Formatting is an essential feature of Microsoft Excel that allows users to customize the appearance of their spreadsheets. Whether to highlight specific data or to make it more readable, formatting is an integral aspect of creating a visually appealing and organized Excel worksheet. However, formatting can also be frustrating for users, particularly when it becomes too complicated or difficult to manage. This is where clearing formatting comes in handy. In this article, we will explore the different methods for removing formatting in Excel, from the basic Clear Formats button to the more advanced Format Painter tool. By the end of this guide, you will know how to clear formatting in Excel effortlessly, solving your formatting problems for good.
The Ultimate Guide to Removing Formatting in Excel: Tips and Tricks
There are several ways to clear formatting in Excel. Here are some of the techniques you can use:
Clear Formats Button
The Clear Formats button is an easy and straightforward way to remove formatting in Excel. This method removes all formatting from your selected cell or range of cells.
- Select the cell or range of cells with formatting that you want to remove.
- Go to the Home tab and locate the Editing group.
- Find the Clear button and click the Clear Formats option.
- Voila! All formatting is removed from the selected cells.
Keyboard Shortcuts
If you want to clear formatting even faster, keyboard shortcuts are the way to go. Here are the two most used shortcuts:
- Ctrl + Space selects the entire column of the active cell.
- Shift + Ctrl + Space selects the entire sheet.
To remove formatting using these shortcuts:
- Select the cell or range of cells that you want to clear formatting.
- Use the keyboard shortcuts to select the entire column or the entire sheet.
- Press the Clear Formats button to remove formatting from the selected cells.
Format Painter Tool
The Format Painter tool is a powerful feature that allows you to copy formatting from one cell to another. This is a great time-saver when formatting a large worksheet. However, it can also be used to remove formatting from cells.
- Select the cell or range of cells that have formatting that you want to remove.
- Click on the Format Painter button in the Home tab’s Clipboard group.
- Select an empty cell or range of cells where you want to clear formatting.
- All formatting will be removed from the selected cells.
Each method has its benefits and limitations. The Clear Formats button is a quick and straightforward method, but it removes all formatting. Keyboard shortcuts offer fast access to the selected cells, but they can be confusing to some users. The Format Painter tool provides more flexibility since you can select cells that you want to apply formatting to, but it is more time-consuming.
Quick and Easy Methods for Clearing Formatting in Excel
If you want to keep it simple, Excel also offers some quick and easy methods to remove formatting.
Clear All Button
The Clear All button in Excel is the most inclusive of all the Clear buttons. It clears all cell content, cell formats, cell comments, and hyperlinks from a selection. It also unmerges any merged cells and removes any conditional formatting rules.
- Select the cell or range of cells with formatting to be removed.
- Go to the Home tab and locate the Editing group.
- Find the Clear button, and click the Clear All option.
- All formatting is removed from the selected cells.
Home Tab’s Font and Alignment Groups
The Home tab features two groups that allow you to clear specific formatting: the Font and Alignment groups. The Font group contains settings for font style, size, color, and text effects. The Alignment group contains settings for horizontal and vertical alignment, text wrapping, indent, and orientation.
- Select the cell or range of cells with formatting to clear.
- Go to the Home tab and locate the Font and Alignment groups.
- Select the options you want to clear by clicking the appropriate Clear button in each group.
- Your selected formatting is removed from the cells.
The Top 5 Excel Formatting Issues and How to Fix Them
As you work with Excel, you may encounter some common formatting issues that impede your progress. Here, we identify the top five formatting issues in Excel and how to fix them.
Merged Cells
When you merge cells in Excel, the formatting of the first cell becomes the formatting of the merged cell. If you want to remove formatting from a merged cell:
- Select the merged cell.
- Go to the Home tab and locate the Alignment group.
- Click the Merge & Center button to unmerge the cell and clear its formatting.
Hidden Formatting
Sometimes, there may be hidden formatting in your cells that you can’t see. To show hidden formatting, follow these steps:
- Select the range of cells you want to check for hidden formatting.
- Go to the Home tab and locate the Editing group.
- Click the Find & Select button.
- Select Go To Special.
- Choose Constants and click OK.
- Deselect all the other options and click OK.
- You will see all the cells with hidden formatting.
- Remove formatting using any of the techniques described above.
Number Formatting Errors
In Excel, numbers may appear formatted as text, leading to errors in calculations. To fix this issue:
- Select the range of cells with number formatting errors.
- Click on the Error Alert button that appears or go to the Home tab and select the Alert button.
- Click Convert to Number.
- The cells now have their correct formatting.
Data Validation Errors
Data validation allows you to control the type of data entered in cells. If you want to remove data validation formatting:
- Select the cell or range of cells with data validation.
- Go to the Data tab and locate the Data Tools group.
- Click Data Validation and choose Clear All.
- The data validation rules are now removed.
Conditional Formatting Rules
Conditional formatting allows you to highlight certain cells based on specific rules. When you want to remove a conditional formatting rule:
- Select the cell or range of cells with conditional formatting.
- Go to the Home tab and locate the Styles group.
- Click Conditional Formatting and choose Clear Rules.
- Select Clear Rules from the entire sheet to remove the rule from the entire worksheet.
Excel Cleaning Hacks: Clear Formatting to Save Time and Sanity
Excel cleaning can be a tedious process, but it becomes easier when you clear formatting upfront. Here are some unconventional tips and tricks to clean up Excel spreadsheets.
Color-Coding to Highlight Important Data
Color-coding is a helpful tool when working with large datasets. You can use it to:
- Highlight data that meets a specific condition.
- Differentiate between data types.
- Highlight specific time periods, such as holidays.
Conditional Formatting to Easily Identify Duplicate Records
Duplicate records can skew your data. To easily identify duplicate records:
- Select the range of cells containing data.
- Click on the Home tab, locate the Styles group, and choose Conditional Formatting.
- Select the option Highlight Cell Rules and choose Duplicate Values.
- Choose the formatting options you want to apply to the duplicate data.
- Click the OK button. The duplicates are now highlighted.
Custom Formatting to Easily Format Numbers and Dates
Excel allows you to create your custom number and date formats. To do this:
- Select the range of cells you want to format.
- Click on the Home tab and locate the Number group.
- Click on the Number Format dropdown and select More Number Formats.
- Choose the format from the Category section.
- Click the OK button, and your data is now formatted as per the selected format.
How to Remove Formatting in Excel: A Step-by-Step Tutorial for Beginners
If you are new to Excel, clearing formatting can seem intimidating. Here is a simple tutorial to clear formatting:
- Open an Excel spreadsheet.
- Select the cell or range of cells with formatting to clear formatting.
- Go to the Home tab and locate the Editing group.
- Find the Clear button and click the Clear Formats option.
- All formatting is removed from the selected cells.
That’s it! Clearing formatting in Excel is that simple. Once you get comfortable with the basics, you can explore the more advanced methods described earlier.
Conclusion
Clearing formatting in Excel is an essential skill that every user should master. It helps to improve the accuracy and readability of your spreadsheets and saves you time. In this guide, we explored several methods to remove formatting from cells, from the basic Clear Formats button to the more complex Format Painter tool. We also highlighted some common formatting issues in Excel and provided solutions for each. Our unconventional Excel cleaning hacks showed you how to make the most of your cleared data. Remember to consider clearing formatting before applying any cleaning techniques.




