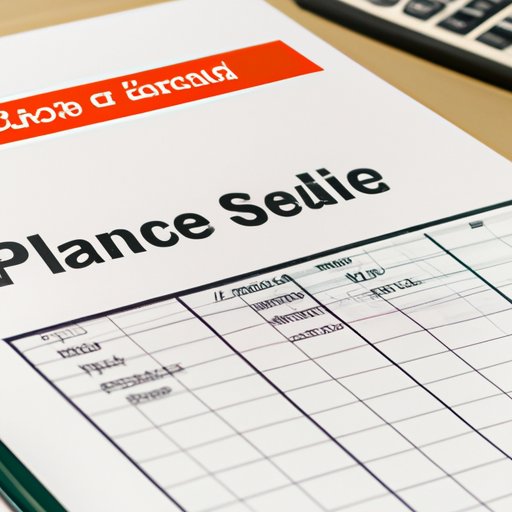
I. Introduction
Microsoft Excel is an essential tool for people who work with data. It is used to organize, analyze, and manipulate data in various ways. However, the ultimate goal of working with data is to communicate insights effectively, and one of the most common ways to do so is through printing. Excel has various printing options available, but one of the most useful is setting the print area.
In this article, we will explore how to set the print area in Excel to maximize your printing efficiency. We’ll discuss why setting the print area is important, its benefits, and various techniques for achieving clear and concise printing.
II. Maximizing Your Excel Sheets: Learn How to Set the Print Area
Before diving into the specifics of setting the print area in Excel, let’s first define what it is. The print area is the selected range of cells that you want to print. By setting the print area, you can control what appears on each page of the printed document, making it easier to print only the specific information you need.
Setting the print area is important because it saves time and resources. Instead of printing the entire worksheet or workbook, you can select the specific range of cells you need to print. This can be especially useful for large data sets, where printing the whole document would waste paper and ink.
The benefits of setting the print area also include making printed documents more readable and organized. By controlling the amount of information printed on each page, you can avoid clutter and confusion, giving the reader a clean and concise document.
III. Efficient Printing in Excel: A Step-by-Step Guide to Setting the Print Area
Now that we understand the importance of setting the print area, let’s get into how to do it. Follow these easy steps to set the print area in Excel:
- Select the range of cells that you want to print.
- Go to the “Page Layout” tab on the ribbon.
- Click on the “Print Area” button in the “Page Setup” group.
- Select “Set Print Area” from the drop-down menu.
That’s it! You have now set the print area for your Excel document. To remove the print area, simply click on the “Clear Print Area” button in the same drop-down menu.
To better understand the process, refer to the following screenshots:


Tips for streamlining and simplifying the process:
You can also set the print area using keyboard shortcuts, which can save you time and effort in the long run. The keyboard shortcut for setting the print area is “Ctrl+Shift+P”, while the shortcut for clearing the print area is “Ctrl+Shift+Z”.
In addition, you can use the “Page Break Preview” option under the “View” tab to see how the print area will look on paper. This can be useful for identifying any formatting issues and adjusting the print area accordingly.
IV. Print Just the Right Amount: Tips for Setting the Proper Print Area in Excel
When choosing which cells to include in the print area, there are several factors you should consider to achieve optimal printing efficiency:
- Content: Include only the necessary information in the print area. Avoid including unnecessary data or empty cells.
- Formatting: Ensure that the formatting of the cells is appropriate for printing. For example, set cell borders and background colors to ensure readability.
- Size: Check that the print area is not too big or too small. You don’t want to waste paper and ink printing unnecessary information, but you also don’t want to miss any important data that may have been cut off.
Customizing the print area for specific needs can also improve printing efficiency. For example, you can create separate print areas for different sections of the document or customize the print area to fit a specific paper size or layout.
Remember that avoiding unnecessary printing is both environmentally and economically responsible. By setting the proper print area, you can save paper and ink, reducing your environmental impact and printing costs.
V. Excel Printing Made Easy: Setting the Print Area in a Few Simple Steps
Now that you know how to set the print area, let’s discuss some easier tips for using this feature. Here are some of the easiest ways to set the print area:
- Select rows or columns: Instead of selecting every cell individually, you can select an entire row or column by clicking on its header. This can save time and effort when setting the print area.
- Select non-contiguous cells: You can choose multiple cells that are not adjacent to each other by holding down the “Ctrl” key while selecting the cells. This can be useful for printing specific data from different parts of the document.
- Use keyboard shortcuts: Using keyboard shortcuts can save you time and streamline the process of setting the print area. For example, you can use the shortcut “Ctrl+Shift+Down” to select the entire column below the current selection.
Using keyboard shortcuts is beneficial because it saves time and minimizes the need to switch back and forth between the keyboard and mouse, reducing the risk of repetitive strain injury
VI. Ready, Set, Print! How to Set a Print Area in Excel for the Perfect Print-Out
To achieve a perfect print-out, it is important to ensure that the print area is properly set up for the specific document. Here are some tips for achieving this:
- Preview before printing: Always preview the document before printing to ensure that the print area is set up correctly and that the print quality is high.
- Adjust margins: Adjust the margins to ensure that important information is not cut off when printing.
- Consider print quality: Consider the print quality when setting the print area. For example, if printing a graph or table, ensure that the fonts and lines are legible.
Setting the print area is important because it provides a clear and concise document that can be easily understood. Avoiding unnecessary information, formatting the document properly, and previewing the document all help to achieve a perfect print-out.
VII. Mastering Excel Printing: Discover How to Set the Print Area in Excel
As you become more proficient in Excel, you can explore more advanced options for setting the print area, especially when dealing with more complex documents:
- Multiple print areas: You can create multiple print areas in a single document and print them separately. For example, you can create one print area for a summary and another print area for detailed information.
- Dynamic print areas: Dynamic print areas adapt to changes in the document. For example, if you add or delete rows or columns, the print area will automatically adjust to include only the necessary information.
- Using print areas for reports and presentations: Print areas can be useful when creating reports or presentations. By setting the print area, you can specify exactly what information will be printed, ensuring that the document is professional and well-organized.
By mastering Excel printing techniques such as setting the print area, you can become more efficient and productive in your work.
VIII. Expert Excel Printing: How to Set the Print Area for Clear, Concise Printing
Clear and concise printing is essential for effective communication and can be achieved by formatting the document properly:
- Formatting: Ensure that the font size, style, and color are appropriate for printing. Avoid using too many different font types or sizes.
- Page breaks: Carefully consider where to insert page breaks, ensuring that the document is organized and readable.
- Saving paper and ink: Printing only necessary information, setting the right print area, and using double-sided instead of single-sided printing can all save paper and ink, reducing printing costs and helping the environment.
By setting the print area properly and formatting the document appropriately, your print-outs will be clear and concise, making it easier to communicate ideas to others.
IX. Conclusion
By now, you should have a good understanding of why setting the print area is important and how to do it effectively. Setting the print area in Excel can save time and resources, make printed documents more readable and organized, and ensure that only necessary information is printed.
Start using print areas in Excel to maximize your printing efficiency and achieve clear and concise printing.




