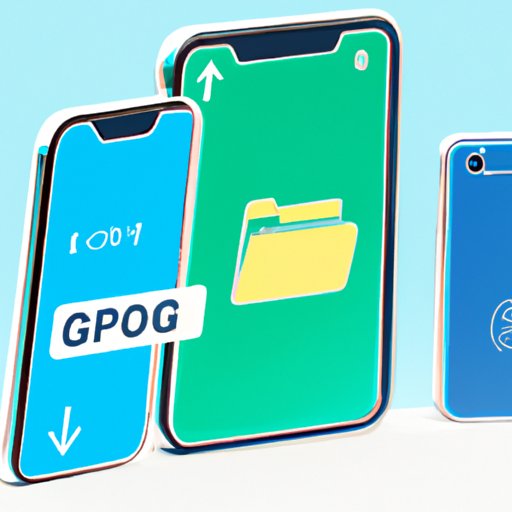
I. Introduction
Switching to a new iPhone is always an exciting experience, but it can be a bit daunting if you’re worried about losing all your data. It’s important to know how to transfer all your important files, contacts, and apps to your new device so that you can start using it quickly and without any hiccups. In this article, we’ll guide you on how to transfer everything from your old iPhone to your new one, using easy-to-follow steps.
II. How to Transfer Your iPhone Data to a New iPhone: A Step-by-Step Guide
Here’s how you can transfer everything from your old iPhone to your new one:
Step 1: Back up your old iPhone
The first step is to back up all your data on your old iPhone. You can do it either through iTunes or through iCloud. Connect your old iPhone to your computer, open iTunes, and click on ‘Backup Now’ to backup all your data. If you prefer using iCloud, go to ‘Settings’ and select ‘iCloud’. Choose ‘Back Up Now’ and wait for the backup to complete.
Step 2: Turn on your new iPhone and start the setup process
Next, turn on your new iPhone and start the setup process. Choose your preferred language, country, and set up your Wi-Fi network.
Step 3: Choose to transfer data from your old device to your new device
When prompted to set up your new iPhone, choose ‘Transfer from iPhone’.
Step 4: Select the backup you made earlier and wait for the transfer to complete
Your new iPhone will ask you to choose a backup. Choose the backup you made earlier and wait for the transfer process to complete. The time for the transfer process to take place will depend on the size of the backup and the speed of your internet connection.
Step 5: Set up your new iPhone and enjoy your transferred data
After the transfer has completed, your new iPhone will begin restoring everything from your old device. This can take a few minutes, and once it’s done, you will be able to use the new iPhone with all your data and settings transferred to it.
III. Switching to a New iPhone? Here’s How to Transfer All Your Data, Contacts and Apps
If you prefer a shorter version, here’s a quick guide to transferring data from your old iPhone to your new one:
1. Back up your old iPhone using iCloud or iTunes
2. Transfer data using iCloud or iTunes backup to your new iPhone
3. Download apps and sync contacts from iCloud or iTunes
IV. Transfer Made Easy: 5 Simple Steps to Migrate Your iPhone
Here are five simple steps to transfer all your data from your old iPhone to your new one:
Step 1: Back up your old iPhone using iTunes or iCloud
Connect your old iPhone to your computer, open iTunes, and click on ‘Backup Now’. You can also choose to back up your old iPhone using iCloud.
Step 2: Turn on your new iPhone and complete the setup process
Turn on your new iPhone and complete the setup process by following the prompts.
Step 3: Select “Restore from iCloud/iTunes Backup”
When prompted, choose “Restore from iCloud/iTunes Backup”
Step 4: Choose the backup you made earlier and wait for the transfer to complete
Select the backup that you made earlier, and wait for the transfer to complete. The time for the transfer to take place depends on how big the backup is and the speed of your internet connection.
Step 5: Set up your new iPhone and import contacts, apps and other data
After the transfer process is complete, turn on your new iPhone and import your contacts, apps, and other data.
V. The Ultimate Guide to Moving All Your Data from One iPhone to Another
If you’re interested in knowing all your options, here’s the ultimate guide to moving all your data between iPhones:
1. Back up your old iPhone using iTunes or iCloud
Connect your old iPhone to your computer and launch iTunes, and click on ‘Backup Now’. You can also choose to back up your old iPhone using iCloud.
2. Transfer data using iTunes or iCloud backup to your new iPhone
You can choose to transfer data using the iCloud option or iTunes backup option.
3. Use Quick Start to transfer data between iPhones
You can use the Quick Start option if the old iPhone is running iOS 12.4 or later. You’ll need to place the old and new iPhones near each other and follow the prompts to set up the Quick Start transfer.
4. Manually transfer data between iPhones
You can manually transfer data between iPhones by using AirDrop for images and documents and by manually syncing contacts and apps.
VI. Got a New iPhone? Here’s How to Transfer All Your Personal Data in Minutes
If you’re looking for a quicker way to transfer your data, here are some options for you:
1. Use Quick Start to set up your new iPhone and transfer data from your old iPhone
If you have both old and new iPhones running iOS 12.4 or later, you can use Quick Start to transfer data from your old iPhone to your new iPhone.
2. Transfer data wirelessly using iCloud or iTunes backup
You can choose to use either iCloud or iTunes backup to transfer data wirelessly between your old and new iPhone.
3. Manually transfer data by importing photos and videos, and syncing contacts and apps
You can also import photos and videos from your old iPhone to your new iPhone manually, and sync contacts and apps using iCloud or iTunes.
VII. Moving to a New iPhone? Here’s How to Ensure All Your Data Follows You
If you’re worried about whether all your data will follow you to your new iPhone, here’s what you can do:
1. Back up your old iPhone using iTunes or iCloud
Connect your old iPhone to your computer and launch iTunes, and click on ‘Backup Now’. You can also choose to back up your old iPhone using iCloud.
2. Transfer data using iTunes or iCloud backup to your new iPhone
You can choose to use either iCloud or iTunes backup to transfer data wirelessly between your old and new iPhone.
3. Check and confirm that all data has been successfully transferred
After the transfer process is complete, check your new iPhone to ensure that all your data has been successfully transferred.
4. Troubleshoot any problems that may occur during the transfer process
If you encounter any problems during the data transfer process, check your backups to ensure that all necessary data was backed up, and try again if necessary. Contact Apple Support if you still need help.
VIII. Conclusion
Transferring everything from your old iPhone to your new iPhone is a simple process that can be done wirelessly using either iCloud or iTunes backup. You can also use the Quick Start feature to transfer data if your old iPhone is running iOS 12.4 or later. If you prefer a manual transfer, you can import photos and videos and sync contacts and apps using iCloud or iTunes. Whatever transfer method you choose, don’t forget to back up regularly to avoid data loss.




