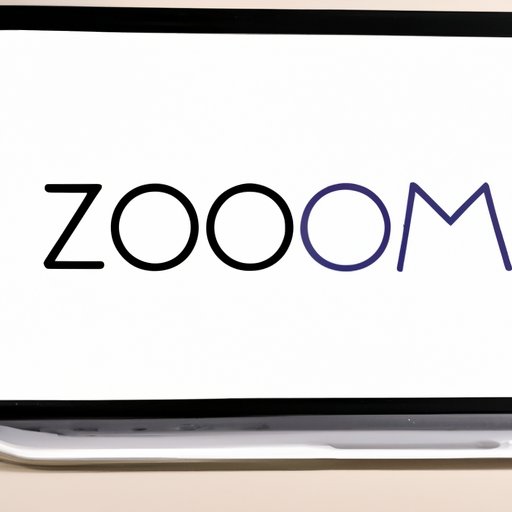
I. Introduction
Zoom has gained immense popularity in the past few months as more and more people have started working and socializing online. It is a widely used tool for conducting meetings, webinars, and virtual events. In this article, we will guide you step-by-step on how to join a Zoom meeting and provide troubleshooting tips for common issues.
II. A step-by-step guide on joining a Zoom meeting
Joining a Zoom meeting is easy and straightforward. Here are the steps to follow:
- Open the Zoom app on your device or click on the meeting link provided to you.
- Click on “Join a Meeting” on the homepage.
- Enter the Meeting ID provided to you by the host.
- Click on “Join”.
- Enter your name when prompted and select your preferred audio and video settings.
- Click on “Join Meeting”.
- You will now be redirected to a virtual waiting room. Wait for the host to admit you into the meeting.
- Voila! You have successfully joined the meeting.
If you are still confused, here are some supporting screenshots to help clarify the process for you:
III. Common problems and their solutions
While joining a Zoom meeting may seem simple, there are some issues that may crop up. Here are some common problems and their solutions:
- Problem: Trouble installing Zoom.
- Problem: Microphone or camera not working.
- Problem: Difficulty joining a meeting due to network issues.
Solution: Ensure that your device meets the minimum system requirements for Zoom and check your internet connection. If you still face issues, contact technical support or download the Zoom Alternative Host.
Solution: Check your system settings and ensure that you have allowed access to the camera and microphone. If that doesn’t work, try restarting your device or reinstalling the Zoom app.
Solution: Check your internet connection and try joining the meeting again. Also, try closing any other applications that may be eating up your bandwidth.
IV. Using Zoom on different devices
Zoom is available on numerous devices such as laptops, desktops, tablets and smartphones. Here’s a quick overview of the Zoom interface on different devices and how to join a meeting on each:
Laptop/Desktop
- Download Zoom onto your laptop or desktop.
- Click on the Zoom application to open it.
- Sign in or create an account if needed.
- Click on “Join a Meeting” and enter the Meeting ID provided by the host.
- Enter your name when prompted and select your preferred audio and video settings.
Tablet/Smartphone
- Download the Zoom app from Google Play or App Store.
- Open the app.
- Click on “Join a Meeting” and enter the Meeting ID provided by the host.
- Enter your name when prompted and select your preferred audio and video settings.
Here are some tips on how to navigate the Zoom app on each device:
- Laptop/Desktop: Use the toolbar at the bottom to access controls such as video, audio, screen sharing and chat.
- Tablet/Smartphone: Swipe up from the bottom of the screen to access the controls mentioned above.
V. Tips for a successful Zoom meeting
Preparation is key to having a successful Zoom meeting. Here are some tips to ensure that things go smoothly:
- Stable internet connection: Ensure that you have a stable internet connection and that there are no other applications running that could eat up your bandwidth.
- Camera settings: Position your camera at eye-level to mimic an in-person conversation. Also, ensure that you are in a well-lit area and that there are no distractions in the background.
- Decorum: Dress appropriately, be mindful of your body language and avoid multi-tasking during the meeting.
VI. Setting up a Zoom meeting
If you are the host of a meeting, here’s how you can set up a Zoom meeting:
- Log in to your account on the Zoom website.
- Click on “Schedule a Meeting”.
- Enter the necessary details such as Meeting Topic, Date, Time, and Duration.
- Select the necessary invitees and click on “Save.”
- You can then share the meeting details with the invitees via email, calendar invite or social media.
You can also customize settings such as video and audio preferences, security measures and recording options from the “Settings” tab.
VII. Comparison of similar apps
Zoom isn’t the only app that provides virtual meeting solutions. Similar tools to consider include Google Meet, Skype, FaceTime, and Microsoft Teams. Here’s a quick rundown of how Zoom compares to its competitors:
| App | Features | Cost | Group Size |
|---|---|---|---|
| Zoom | Video and audio conferencing, screen sharing, virtual backgrounds, recording, screen sharing, breakout rooms, whiteboarding. | Free for meetings under 40 minutes. Paid plans range from $15-$20. | 100-500 depending on the account type |
| Google Meet | Video and audio conferencing, screen sharing, secure meetings. | Free for Gmail users. Paid plans start from $6 per month. | 100 for free version, up to 250 for paid version |
| Skype | Video and audio conferencing, screen sharing, messaging, file sharing. | Free for users with a Microsoft account. Paid plans start from $2.50 per month. | Up to 50 |
| FaceTime | Video and audio conferencing, screen sharing, messaging. | Free on Apple devices. | Up to 32 |
| Microsoft Teams | Video and audio conferencing, screen sharing, chat, file sharing, virtual whiteboard. | Free for Microsoft users. Paid plans start from $5 per month. | Up to 10,000 |
While each app has its unique features and benefits, Zoom stands out for its easy-to-use interface, the ability to customize settings and its breakout rooms feature, making it a great tool for businesses and educational institutions alike.
VIII. Conclusion
Zoom has become an essential tool in the current online-centric world. Whether it’s for conducting a business meeting, attending a webinar, or catching up with friends and family, Zoom allows us to stay connected. By following this beginner’s guide, you should be able to join a Zoom meeting and troubleshoot any issues that you may run into. So the next time you get an invite, don’t hesitate, join in, and stay connected!
Call-to-action: Think of some upcoming meetings you have and give Zoom a try! It’s a great way to stay connected while social distancing.




