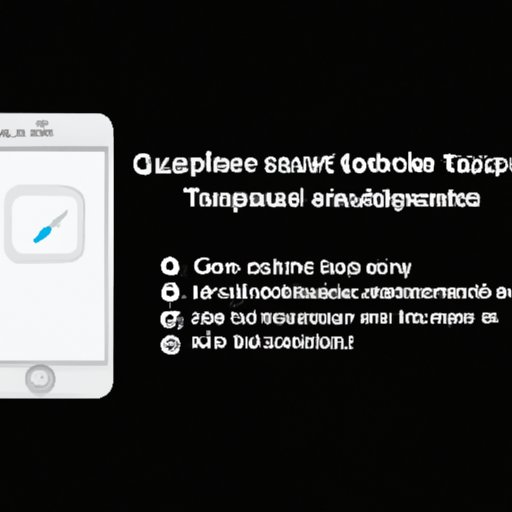
Introduction
Have you ever wanted to capture a snapshot of your iPhone SE screen? Whether you want to save a funny conversation, record an important email, or document a game achievement, taking a screenshot is a must-have skill. Fear not! This comprehensive guide will take you through everything you need to know about how to screenshot on iPhone SE. From a step-by-step guide to video tutorials, quick tips to troubleshooting, and more.
Step-by-Step Guide
To capture a screenshot on iPhone SE, follow these simple steps:
Step 1:
Look on the right side of your iPhone SE and locate the side button.
Step 2:
Press and hold the side button.
Step 3:
While holding the side button, press the Home button.
Step 4:
Release both buttons simultaneously.
Step 5:
The screenshot will be automatically saved to your camera roll. You can access it from the Photos app.
Voila! You have successfully taken a screenshot on your iPhone SE. It’s as easy as that! To see a visual representation of these steps, consult the screenshots below.
Screenshots of Each Step

Step 1

Step 2

Step 3

Step 4

Step 5
Video Tutorial
For a more detailed explanation and visual guidance, watch this easy-to-follow video tutorial on how to screenshot on iPhone SE by eHowTech:
Comparison with Other iPhones
The screenshot process for iPhone SE is almost identical to that of other iPhone models, including iPhone X, iPhone XS, iPhone XR, iPhone 6, and iPhone 7. The only difference is that on some models, the side button is combined with the Touch ID/Home button.
Quick Tips
Here are some quick tips to make the screenshot process even easier:
- Make sure your iPhone SE screen is displaying the content you want to capture before you start taking the screenshot.
- The side button and Home button must be pressed simultaneously, or the screenshot will not be taken.
- If you have a case on your iPhone SE, make sure it doesn’t cover any buttons, as it may interfere with the screenshot process.
Troubleshooting
If you’re having trouble with taking a screenshot on iPhone SE, don’t worry. Here are some of the most common issues and their solutions:
- Issue: Can’t find the screenshot after taking it.
- Solution: The screenshot should be automatically saved in your camera roll. If it’s not appearing, check your Recently Deleted folder. You can also try resetting your iPhone SE and trying again.
- Issue: The screenshot is blurry or distorted.
- Solution: This could be due to a variety of reasons, such as a low-quality screen protector or a setting in your iPhone SE. Try removing your screen protector and taking the screenshot again. For settings, go to Settings > General > Accessibility > Reduce Motion > and toggle off Reduce Motion.
Highlighting Lesser-Known Features
Did you know that you can annotate your screenshots before sharing or saving them? With iPhone SE, you can draw, crop, and add text to your screenshots effortlessly. After taking a screenshot, tap on the preview that appears at the bottom left corner of your screen. This will take you to the editing interface where you can make whatever changes you want. You can also use the screenshot as a markup for your iMessages or emails.
Frequently Asked Questions
Here are some of the most commonly asked questions about taking a screenshot on iPhone SE:
- Can I take a screenshot while on a call?
- Yes, all you have to do is follow the same steps mentioned above. However, make sure you’re not in speakerphone mode, or you might capture the speaker icons as well.
- Can I take a screenshot without the side button?
- No, the side button is essential to take a screenshot on iPhone SE. There are no built-in alternatives.
- Can I take a screenshot of a single message within a conversation on iMessage?
- Yes, once you’ve located the message, just take a screenshot as usual. The entire screen will still be captured, but you can crop the unnecessary bits in the Photos editing interface.
Conclusion
Learning how to screenshot on iPhone SE is an essential skill that can come in handy in many situations. This guide has provided a step-by-step guide, video tutorial, quick tips, troubleshooting, lesser-known features, and frequently asked questions to make the process as simple as possible. We hope this article has been informative and helpful in capturing those memorable moments you don’t want to forget.




