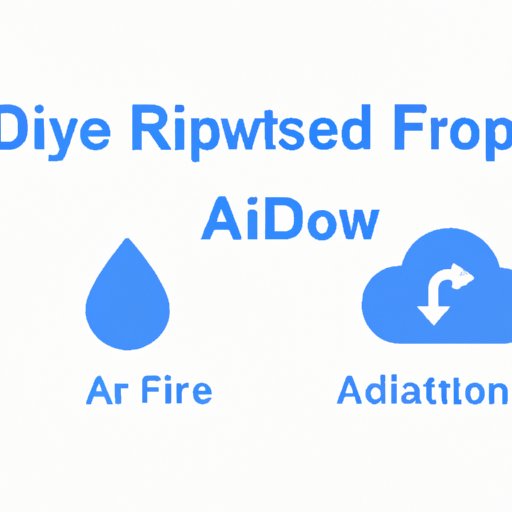
Introduction
If you own an Apple device, chances are you already use Airdrop to quickly share files between your iPhone, iPad, and Mac. Airdrop is a convenient and reliable tool that allows you to transfer pictures, videos, and other files wirelessly, without the need for cables or data connections. However, did you know that you can personalize your Airdrop name to make it more recognizable to your friends and colleagues?
Why Change Your Airdrop Name?
By default, your Airdrop name is based on your device name and can be somewhat generic. Changing it to your preferred name can make it easier for others to identify your device during file transfers and enable a more personalized experience. Additionally, if you have multiple Apple devices, assigning unique Airdrop names to each of them can prevent confusion and streamline the file-sharing process.
Furthermore, if you often use Airdrop in public places, customizing your Airdrop name will make it less likely for unauthorized devices to access your phone without your permission.
How to Change Your Airdrop Name
Follow these simple steps for changing your Airdrop name on an iPhone, iPad, or Mac:
- On iOS, go to Settings and select General.
- Tap on About and then select your Name.
- Tap Edit to modify your name and then select Done.
- On your Mac, open the Finder and click on Airdrop.
- Select Allow me to be discovered by: and then click on your name.
- Enter your preferred Airdrop name and click on Done.
It is important to note that your Airdrop name change will be updated across any device that you linked to. Here are some screenshots to help you through the process:


Troubleshooting Tips for Common Issues
If you are having trouble changing your Airdrop name, make sure your device is updated to the latest version of iOS and macOS
If your Airdrop settings are not working, try the following:
- Restart your device
- Make sure Wi-Fi and Bluetooth are turned on
- Check that your Airdrop settings allow you to be discovered by everyone instead of ‘Contacts Only’
>
Customizing Your Airdrop Settings
In addition to changing your Airdrop name, you can also customize other settings to enhance the file-sharing experience. Here are some other options:
- Visibility: Choose who can see your device in their Airdrop list.
- Receiving Setting: Select where your incoming files are saved to on your device or enable automatic downloads.
- Discovery Setting: Allow Airdrop to use Wi-Fi and Bluetooth or Wi-Fi only when searching for nearby devices.
It is important to note that Airdrop requires specific compatibility requirements for each device. To ensure Airdrop works properly, iPhone 5 or later, iPad Pro, iPad (4th generation or later), iPad Air or later, iPad mini or later, or iPod touch (5th generation or later) is required. Additionally, both sending and receiving devices should have Wi-Fi and Bluetooth turned on.
Conclusion
Customizing your Airdrop name is a relatively simple process, but it can make a big difference in your sharing experience. By following the steps outlined above, you can quickly change your Airdrop name to suit your preferences and make it easier for others to identify your device. Instead of a generic device name, your personalized Airdrop name will become recognizable to your friends, colleagues, and family members, and make your sharing experience more personalized and enjoyable.
Additional Information
Here are some frequently asked questions and resources related to Airdrop and customizing your settings:
- Can I share files with non-Apple devices using Airdrop? No, Airdrop only works with Apple devices.
- Why is my Airdrop not working? Check that your device is compatible, Bluetooth and Wi-Fi is turned on, and the device visibility settings are correct.
- Are there any security risks associated with Airdrop? To avoid unauthorized access, change your Airdrop visibility and discovery settings and use it only in trusted locations.
- Apple Support: https://support.apple.




