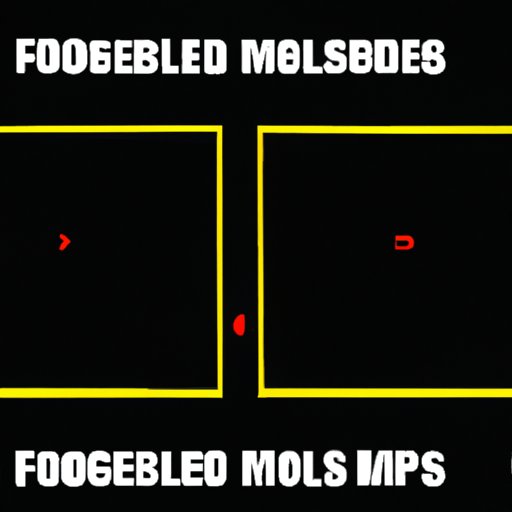
Introduction
If you’re a gamer or streamer, you know that having the right display settings is essential for an optimal gaming experience. And that’s where full screen borderless mode comes in. Unlike standard full screen or windowed modes, full screen borderless gives you the best of both worlds: full screen display without the need for alt-tabbing out of your game. In this article, we will guide you through the essential steps for enabling, mastering, and troubleshooting full screen borderless mode.
The Essential Guide to Enabling Full Screen Borderless Mode: A Step-by-Step Tutorial
First things first, let’s define what full screen borderless mode is and why it’s important. Full screen borderless mode is a display mode that lets you play games or run apps in a full screen window, without the traditional borders or screen switching that comes with standard fullscreen modes. To enable full screen borderless mode, follow these steps:
Windows:
1. Right-click on your desktop and select “Display settings.”
2. Under Display settings, choose your monitor and select “Advanced display settings.”
3. Click on “Display adapter properties for Display 1.”
4. In the next window, click on the “Monitor” tab and choose “Screen refresh rate.”
5. Select “Hide modes that this monitor cannot display” and choose a suitable refresh rate for your monitor.
6. Click on “OK” twice to save the changes.
7. Right-click on the shortcut for your game or app and choose “Properties.”
8. In the properties window, choose the “Compatibility” tab and check the box for “Disable fullscreen optimizations.”
9. Click on “Apply” and then “OK.”
Mac:
1. Launch the game or app in fullscreen mode.
2. Press the “Command + F” key combination.
And voila! You’ve successfully enabled full screen borderless mode. Remember to choose a screen resolution that matches your monitor’s native resolution to ensure the best display quality.
Mastering Full Screen Borderless: Tips and Tricks from the Pros
To truly master full screen borderless mode, we’ve gathered insights and best practices from professional gamers and streamers. Here are some tips:
Tip #1: Customize your display settings according to the type of game or app you’re running. For example, for fast-paced action games, a high refresh rate of 144Hz or higher can help reduce input lag and improve your reaction time. However, for slower-paced games, you might prefer a higher resolution for a better visual experience.
Tip #2: Use a gaming or streaming software that supports full screen borderless mode. Popular options include OBS, XSplit, and Streamlabs OBS. These apps will automatically adjust your display settings to provide the best quality for your audience.
Tip #3: Invest in a good quality monitor with a low response time, high refresh rate and low input lag to achieve the smoothest gaming experience.
By following these tips, you can improve your gaming or streaming skill and enhance the overall experience for your audience.
How to Play Games on Full Screen Borderless Mode: An In-depth Tutorial
Now, let’s dive deep into how to use full screen borderless mode in specific games. Here are some popular games for which we’ve provided a detailed step-by-step guide:
Fortnite:
1. Launch Fortnite and enter the main menu.
2. Select “Settings” from the dropdown menu.
3. Under the “Video” tab, change the display mode to “Fullscreen Windowed.”
4. Click on “Apply” and then “OK.”
Valorant:
1. Launch Valorant and enter the main menu.
2. Select “Settings” from the right-hand corner of the screen.
3. Under the “Video” tab, change the display mode to “Fullscreen Windowed.”
4. Click on “Apply” and then “OK.”
League of Legends:
1. Launch League of Legends and enter the main menu.
2. Select “Settings” from the right-hand corner of the screen.
3. Under the “Video” tab, click on “Windowed” and select “Borderless.”
4. Click on “Apply” and then “OK.”
By following these tutorials, you’ll be able to optimize your display settings and achieve the best gaming experience. You’ll also be able to take advantage of full screen borderless mode and showcase your full-screen gameplay to your fans.
Borderless Full Screen vs Windowed Mode: Which One is Right for You?
While full screen borderless mode is great for many games and stream setups, it’s not always the right choice. Here’s how the two modes compare:
Advantages of full screen borderless mode:
- Provides a more immersive gaming experience with a larger display
- Allows you to switch between apps or desktops without interrupting your gameplay
- Minimizes the need for alt-tabbing in and out of your game and avoids potential crashes
Advantages of windowed mode:
- Allows you to multitask more easily, such as chatting with friends or browsing the web
- Allows you to adjust the size of the game or app window and perform more precise actions
- Reduces GPU overhead and improves game performance by limiting the resources allocated to your game
Which mode you choose depends on your personal preferences and the kind of games or apps you’re running. However, full screen borderless mode is a great option for most gamers and streamers, whether you’re into action-packed FPS games or just casual indie titles.
The Benefits of Full Screen Borderless Mode for Professional Gamers and Streamers
Now that you know how to enable, master and choose full screen borderless mode, let’s dive into how it can benefit professional gamers and streamers. Here are some examples:
Benefit #1: Improves gameplay performance by reducing input lag and screen tearing, which leads to a smoother gaming experience.
Benefit #2: Enhances the viewing experience for your audience, especially if you’re capturing gameplay footage for streaming or content creation. Full screen borderless mode showcases your gaming skills in a widescreen format.
Benefit #3: Increases production quality by allowing you to quickly switch between your game and other apps or tools you’re using, such as a video editor, chat client, or music player. This reduces downtime and improves your workflow.
By taking advantage of full screen borderless mode, professional gamers and streamers can enhance their gaming and content creation skills and take their career to the next level.
Troubleshooting Full Screen Borderless: Common Problems and How to Fix Them
While full screen borderless mode is generally smooth sailing once it’s set up, there are some common issues that can occur. Here are some problems and solutions:
Problem #1: Black screen or game crashing when alt-tabbing out of the game. Solution: Try switching to windowed mode before alt-tabbing, or check your graphics settings to ensure that the game is running in borderless fullscreen mode.
Problem #2: Reduced game performance or graphic glitches. Solution: Try updating your graphics drivers, disabling background apps, or lowering the graphics settings of the game.
Problem #3: Audio glitches or delay. Solution: Try adjusting the audio settings of your game or streaming software, disabling other apps that are using audio, or switching to a different audio device.
By following these tips, you can avoid common issues and enjoy a smooth gaming or streaming experience with full screen borderless mode.
Conclusion
Full screen borderless mode is an essential display mode for most gamers and streamers and offers a more immersive viewing experience. By following the essential guide, you can easily enable, master and troubleshoot full screen borderless mode. With the right display settings, you can take your gaming or streaming content to the next level and impress your audience.
So don’t be afraid to try out full screen borderless mode and let us know your feedback or questions in the comments.




