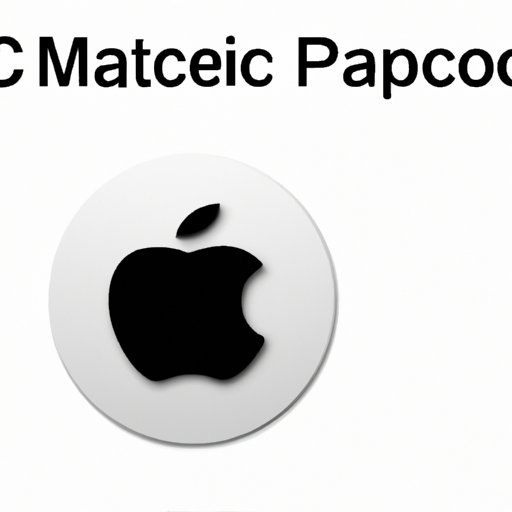
How to Take a Picture on a Mac: A Comprehensive Guide
Macs have become popular over the years for many outstanding features such as ease of use, security, and compatibility with other Apple products. Among these features is its camera application, which allows users to take and edit photos directly from their computers. Whether you are new to Mac photography or looking for ways to improve your skills, this article provides an in-depth guide on how to take a picture on a Mac.
Quick Guide: Turn Your Mac into a Photography Hub with These Simple Tips
The Mac is equipped with tools that make it an excellent device for photography. In addition to its built-in camera application, a Mac can be used for editing, storing, and sharing photos. Below are tips to help you get started:
- Ensure that your Mac has a built-in camera or a separate, compatible camera to take photos.
- Learn how to adjust camera settings such as brightness, contrast, and sharpness to get the best shots possible.
- Explore different photo editing apps available for Macs such as Adobe Photoshop or Apple Photos.
- Take advantage of the cloud storage offered by iCloud Photo Library or Google Photos to store and share photos across multiple devices.
Step-by-Step Tutorial: How to Take Great Photos with Your Mac
The built-in camera on a Mac allows you to take photos and capture videos quickly. Follow these steps to take photos:
- Open the camera application on your Mac. You can access the camera app by selecting “Finder” and then clicking “Applications.”
- Choose the “Photo” option, which will launch the camera application. Alternatively, you can press “Shift-Command-5” to access the screenshot feature, which will display a toolbar to take screenshots, recordings, or capture a selected portion of your screen.
- Adjust camera settings such as brightness, contrast, and sharpness to get the best shots possible.
- Position yourself in front of the camera, compose your image, and click on the capture button to take a photo.
- Once the image is captured, you can preview it and save it to your library.
Snapping with Screen capture: How to Take a Picture on Your Mac with Ease
Taking screenshots on a Mac is simple and can be useful for capturing specific moments on your screen.
- To take a screenshot of the entire screen, press “Command + Shift + 3”.
- To capture a specific portion of your screen, press “Command + Shift + 4” and select the part you want to photograph.
- Screen capture is a feature that comes in handy when trying to capture an image on your screen and saving it directly to your device.
Get Creative: Exploring Essential Photo Apps for Your Mac and How to Use Them
There are several photo editing applications that are compatible with Macs and can be used to improve photography.
- Adobe Photoshop is a popular photo editing application with a wide range of tools and features. It allows you to retouch photos, apply filters, and adjust colors and brightness.
- Apple Photos is a built-in photo application on your Mac that enables you to organize, edit, and share photos. Luckily, you can easily synchronize your photo library between your devices using iCloud, make you have access to them on other devices.
Hidden Gems: Discovering Advanced Techniques for Taking Photos on Your Mac
For professional-looking photos, consider using advanced photography techniques such as:
- Advanced camera settings: These allow you to create unique effects and filters on your photos, create amazing panoramic and HDR shots, or incorporate time-lapse effects to your videos.
- Professional lighting: invest in good quality lighting sets to create the perfect conditions for the best possible shots.
- Explore the camera’s features and adjust the settings to capture clear and high-definition images.

Mastering Mac Photography: From Taking Photos to Editing and Sharing Them Online
Once you’ve taken your photos, the next step is to edit and share them.
- Use editing tools to improve your photo’s color, brightness, contrast, and sharpness.
- Share your photos across your social platforms such as Instagram, Facebook, and Twitter from your Mac.
- Back up your photos through synchronizing your photo library with iCloud, and back them up in external hard drives and online cloud storage to make sure you can access them from anywhere, anytime.
Conclusion
The Mac is a versatile device that can do more than what many people think it can. From capturing, editing, and sharing photos to advanced photography techniques, Macs have become a favorite among professional and amateur photographers alike. Take advantages of the tips highlighted in this article and take your photography to the next level.




