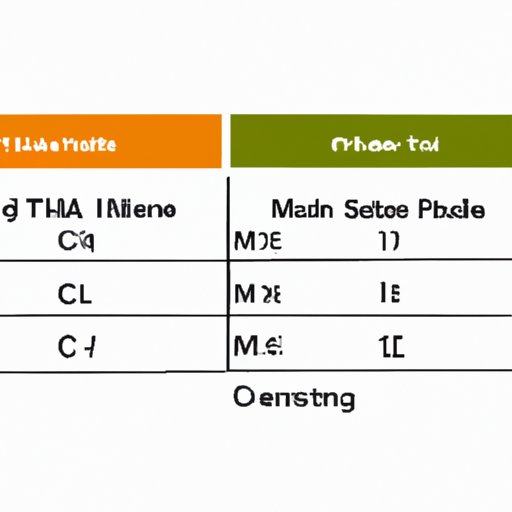
Introduction
Are you tired of manually entering first and last names in separate columns in Excel? Do you want a quick and easy way to merge them into one column for more efficient data management? If so, you have come to the right place. In this article, we will explore several Excel tips and tricks for combining first and last name in one column. Whether you are a novice or expert user, our step-by-step guide will help you master basic and advanced merging techniques that can save you time and boost productivity.
Excel Tips and Tricks: How to Combine First and Last Name in One Column
Before we dive into the different methods of merging first and last name in Excel, let us first understand the benefits of this technique. Merging cells can make it easier to sort and filter data, enhance data visualization, and reduce clutter in your spreadsheet. There are several ways to merge first and last name in Excel, but we will focus on three main methods.
Method 1: Using the CONCATENATE Function
The CONCATENATE function allows you to combine different texts or strings, including first and last names, into one cell. Here is a step-by-step guide on how to use this method:
1. Choose an empty cell where you want to combine the first and last names. For instance, if the first name is in cell A2 and the last name is in cell B2, select an empty cell, say C2.
2. Type the CONCATENATE function: =CONCATENATE(A2,” “,B2)
3. Press enter and the merged cell will display the combined names of the first and last name from A2 and B2 respectively.
Method 2: Using the “&” Symbol
The ampersand or “&” symbol can also be used to join different strings in Excel, including the first and last names. Here is how to use this method:
1. Choose an empty column, say column C, where you want to merge first and last names.
2. Type the formula: =A2&” “&B2 in C2 and hit enter.
3. An example result would look like this: John Doe
Method 3: Using the TEXTJOIN Function
The TEXTJOIN function is another alternative for combining text from different cells or ranges into one cell. Here is a step-by-step guide on how to use this method:
1. Select a cell in which to enter the formula.
2. Type the formula: =TEXTJOIN(” “,TRUE,A2,B2)
3. Press enter and the concatenated names of first and last name will be displayed in that cell.

Mastering Excel: Quick and Easy Steps to Combine First and Last Name
Mastering basic Excel functions is essential for efficient data management, especially when handling large sets of data. The methods described in the previous section are easy to learn and can be applied to other data management techniques. To summarize, below is a brief overview of the main methods covered:
– Use the CONCATENATE function to combine text from different cells
– Use the “&” symbol to join text strings
– Use the TEXTJOIN function to mix text in cells or ranges
Secrets to Excel Success: Combine First and Last Name with Formulas
Formulas are another powerful tool in Excel that can be used for merging cells in Excel. The advantage of using formulas is that they can automate tasks such as sorting and filtering data. Below are some formulas that can be applied to merge first and last name.
Formula 1: Using the LEFT and RIGHT Functions
The LEFT and RIGHT functions can be used to extract text from the left or right side of a cell respectively. Here is a step-by-step guide on how to apply this formula:
1. Choose an empty cell, say C2.
2. Type the formula: =LEFT(A2,LEN(A2)-1)&” “&RIGHT(B2,LEN(B2)-1) and press enter.
3. The merged cells will show the combination of first and last name.
Formula 2: Using the MID and LEN Functions
The MID function allows you to extract a specific amount of characters from a cell, while the LEN function counts the number of characters in a cell. Here is a step-by-step guide on how to use this formula:
1. Select an empty cell, say C2.
2. Type the formula: =MID(A2,1,LEN(A2)-1)&” “&MID(B2,1,LEN(B2)-1) in C2 and hit enter.
3. The merged cell will display the combined first and last name.
Step-by-Step Guide to Merging First and Last Name in Excel
Now that you have learned different techniques to combine first and last name in Excel, let us walk through a comprehensive guide on how to merge names in Excel.
Step 1: Open the Excel Worksheet
Step 2: Select the cells containing first and last names that you want to merge.
Step 3: Decide on which method to use- CONCATENATE, “&”, TEXTJOIN or a formula.
Step 4: Implement the chosen method to merge the names.
Step 5: Hit enter and the merged cell will show the desired output.
Simplify Data Management: Merge First and Last Name in Excel in No Time
By now, you have learned various Excel merging techniques, which can help you simplify data management. Combining first and last name in one cell can reduce clutter, enhance visualization, and save you time when handling large data sets.
Excel Hacks: Merge First and Last Name for Efficient Data Handling
In addition to the techniques discussed, you can use other Excel hacks to merge first and last name. For instance, you can use flash fill to automatically perform tasks such as merging and cleaning data. You can also import data from other sources and merge data as required. Explore and experiment with different Excel functions to find your own unique process for efficient data handling.
Productivity Boost: Learn to Merge First and Last Name in Excel with Ease
In this article, we have shared various techniques that you can use to merge first and last name in Excel. From basic to advanced methods, you can streamline data management tasks and save time using Excel functions. Remember to practice often, experiment, and refine your skills to become a master at Excel.
Conclusion
In summary, combining first and last name in Excel can improve data management, visualization, and save time. We have explored different merging techniques, including the use of formulas, “&” symbol, TEXTJOIN, and CONCATENATE function. Take time to learn and practice these techniques for efficient data handling. As you continue mastering these techniques, consider sharing your own insights and Excel hacks with others.




