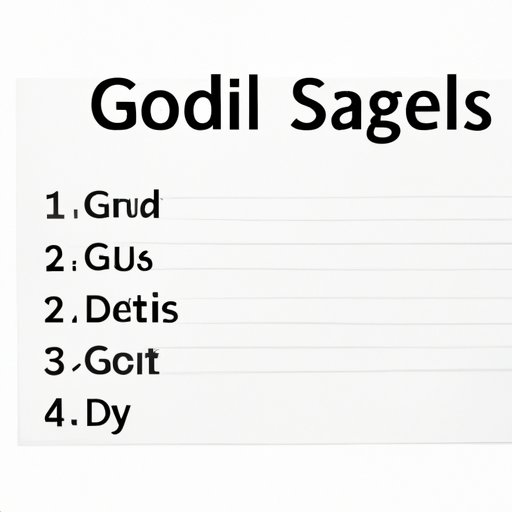
Introduction
Explanation of the Problem
Google Sheets is a powerful tool for managing and organizing data, but it can quickly become overwhelming when dealing with large amounts of information. One common challenge is ensuring consistent data entry, which can be difficult when there are multiple people inputting information into the same spreadsheet.
Importance of Drop-down Lists
Using drop-down lists can alleviate this concern by controlling the available options for data entry. A drop-down list is a menu of predefined options that appears when a specific cell or range of cells is selected. For example, if you want to limit the available options for a specific column to “yes” or “no”, you can create a drop-down list that only allows these two options. This will ensure consistent and accurate data entry, ultimately leading to more reliable data analysis.
Purpose of the Article
The purpose of this article is to provide a comprehensive guide on how to create drop-down lists in Google Sheets. By the end of this guide, you will have a clear understanding of how to create and customize drop-down lists to maximize your efficiency and accuracy in Google Sheets.
Step-by-Step Guide to Creating a Drop-down List in Google Sheets
How to Access the Data Validation Tool
To create a drop-down list in Google Sheets, you will need to use the data validation tool. You can access this tool by first selecting the cell or range of cells where you want the drop-down list to appear. Next, navigate to the “Data” menu at the top of your screen and select “Data validation”.
Selecting Cell Range for Drop-down List
After selecting the “Data validation” option, a new window will appear. In this window, select the “Criteria” dropdown menu and choose “List from a range”. This will allow you to create a list of options for your drop-down list.
Next, identify the range of cells that contains the data you want to include in your drop-down list. One trick is to create a separate tab in your spreadsheet that contains the list of options, and reference that range of cells in the data validation tool. This allows you to easily edit or update your list without having to modify the data validation settings.
Creating the Drop-down List
With the range of cells selected, click “Save” to close the data validation window. The next step is to create the drop-down list itself.
To do this, click on the cell or range of cells where you want the drop-down list to appear. Then, navigate to the “Data” menu and select “Data validation” again. This time, you’ll notice that the “Criteria” dropdown menu should already be set to “List from a range”.
Adding List Items and Editing the List
Now it’s time to add the list items to your drop-down list. In the “Data validation” window, you should see a section labeled “Criteria” with a box for you to enter the range of cells that contain your list of options.
Enter the range of cells here, making sure to follow the proper syntax (for example, “Sheet1!A1:A10”). Once you’ve entered the range, click “Save” to close the window.
If you need to edit your list at any time, simply navigate back to the data validation settings by selecting the cell or range of cells with the drop-down list and clicking on “Data validation” from the “Data” menu. You can then modify the range of cells that contain your list of options to include new items or delete existing ones.
Testing the Drop-down List
Once you’ve created your drop-down list, it’s important to test it to ensure it’s working properly. To test it out, simply click on the cell or range of cells with the drop-down list and select an option from the list. If everything is working correctly, the cell should now display the option you selected.
Maximizing Your Efficiency in Google Sheets by Creating Drop-down Lists
Importance of Increased Productivity
One of the biggest benefits of using drop-down lists in Google Sheets is the ability to increase your productivity. By limiting the available options for data entry, you can reduce the amount of time it takes to input data and minimize errors or inconsistencies.
How Drop-down Lists Can Save Time
For example, imagine you have a spreadsheet with a column for employee names. Instead of manually typing out each employee’s name, you can create a drop-down list that contains all of the names of your employees. This saves time and ensures that each employee’s name is spelled correctly and appears consistently throughout the spreadsheet.
Example Scenarios that Benefit from Drop-down Lists
There are many scenarios where drop-down lists can be particularly useful, such as:
- Product categories in an inventory management spreadsheet
- Country names in an international sales dataset
- Project phases in a project management spreadsheet
- Ticket statuses in a customer support ticket tracking spreadsheet
Best Practices for Using Drop-down Lists to Increase Efficiency
To maximize your efficiency with drop-down lists, you can follow these best practices:
- Create separate tabs for each drop-down list to maintain organization
- Use consistent naming conventions for each drop-down list
- Ensure the list of options is comprehensive and up-to-date
- Consider using conditional formatting to highlight cells with drop-down lists
Create Customized Data Input with Drop-down Lists in Google Sheets
Importance of Customized Data Input
While the previous section highlighted the benefits of using drop-down lists for consistency and speed, there is also value in creating customized drop-down lists that cater to a specific dataset.
Creating Customized Data Input with Drop-down Lists
To create customized data input, you can simply create a list of options that are tailored to the specific dataset. For example, if you have a spreadsheet that tracks customer feedback, you can create a drop-down list that contains only the most common issues that customers have reported. By limiting the available options to a specific set of issues, you can quickly identify trends and areas for improvement.
Tips for Creating Effective Custom Drop-down Lists
To create effective custom drop-down lists, you can consider the following tips:
- Identify the most relevant information for your dataset
- Limit the available options to the most common or relevant items
- Consider the potential for future modifications or additions to your list
Use Cases for Custom Drop-down Lists
Some examples of use cases for custom drop-down lists include:
- Product features in a customer feedback spreadsheet
- Expense categories in a budget tracking spreadsheet
- Lead sources in a sales pipeline spreadsheet
Mastering Google Sheets: How to Create a Drop-down List in 5 Minutes
Importance of Learning to Use Google Sheets Efficiently
Google Sheets is a powerful tool that can help you manage and analyze data more effectively. By learning how to use features like drop-down lists, you can save time and reduce errors in your data entry.
Quick and Easy Steps to Create a Drop-down List
To create a drop-down list in Google Sheets, you can follow these quick and easy steps:
- Select the cell or range of cells where you want the drop-down list to appear
- Navigate to the “Data” menu and choose “Data validation”
- Under “Criteria”, select “List from a range”
- Enter the range of cells that contains your list of options
- Test the drop-down list to ensure it’s working correctly
Tips for Mastering the Process and Saving Time
To master the process of creating drop-down lists and save even more time, you can follow these tips:
- Create separate tabs for each drop-down list to stay organized
- Copy and paste your existing drop-down lists to other areas of your spreadsheet
- Use keyboard shortcuts to navigate to the data validation tool (for example, “ctrl + alt + v” on a PC)
Streamline Data Input with Custom Drop-down Lists in Google Sheets
Importance of Data Accuracy
One of the biggest challenges in managing data is ensuring accuracy. By using custom drop-down lists, you can increase the accuracy of your data input and minimize errors or inconsistencies.
How Custom Drop-down Lists Improve Data Accuracy
When using custom drop-down lists, you are limiting the available options for data entry to only the most relevant or accurate items. This reduces the likelihood of typos or mistakes and ensures that your data is accurate and reliable.
Tips for Creating Effective Custom Drop-down Lists
To create effective custom drop-down lists that improve data accuracy, you can consider these tips:
- Limit the available options to the most accurate and relevant items
- Consider using conditional formatting to highlight cells with custom drop-down lists
- Ensure the list of options is comprehensive and up-to-date
Use Case for Custom Drop-down Lists in Data Accuracy
One example of a use case for custom drop-down lists in improving data accuracy is in the healthcare industry. By creating custom drop-down lists for medical conditions, doctors and nurses can accurately and consistently input patient information into electronic medical records. This ultimately leads to better healthcare outcomes and improved patient safety.
Improving Data Accuracy with Drop-down Lists in Google Sheets
Explaining the Link Between Drop-down Lists and Data Accuracy
When using drop-down lists in Google Sheets, you are limiting the available options for data input to only those that are predefined. This reduces the likelihood of typos or errors, ultimately leading to more accurate and reliable data analysis.
Advantages of Using Drop-down Lists
Some of the advantages of using drop-down lists to improve data accuracy include:
- Reduced likelihood of typos or errors
- Increased consistency in data entry
- Easier data analysis and reporting
Tips for Choosing List Items to Improve Data Accuracy
To choose list items that will improve data accuracy, you can consider these tips:
- Limit the available options to the most accurate and relevant items
- Consider using conditional formatting to highlight cells with drop-down lists
- Ensure the list of options is comprehensive and up-to-date
Results of Using Drop-down Lists for Data Accuracy
When using drop-down lists to improve data accuracy, you can expect:
- Improved data consistency and accuracy
- Reduced time spent on data cleaning or corrections
- Easier data analysis and reporting
Conclusion
Recap of Importance of Drop-down Lists in Google Sheets
Drop-down lists are a powerful tool in Google Sheets that can help you maximize your efficiency and improve data accuracy. By following the steps and best practices outlined in this guide, you can create customized and effective drop-down lists that cater to your specific dataset.
Final Thoughts on Creating Drop-down Lists in Google Sheets
Creating drop-down lists may seem daunting, but it’s a relatively simple process that can have a big impact on your ability to manage and analyze data. By taking the time to learn how to use drop-down lists effectively, you can save time, minimize errors, and ultimately make more informed decisions based on your data.
Encouragement to Try it Out for Themselves
If you haven’t used drop-down lists in Google Sheets before, give it a try and see how it can improve your workflows and data accuracy. With the tips and best practices outlined in this guide, you can create drop-down lists in just a few minutes and be well on your way to mastering your data.




