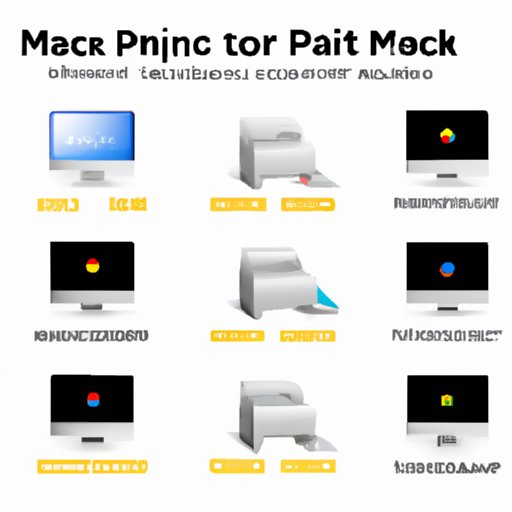
Introduction
Printing is an essential function for many Mac users, whether for work, school, or personal use. However, it can be frustrating when things don’t go smoothly, such as printer malfunctions or incorrect print settings. This article aims to provide a comprehensive guide to printing on a Mac, including step-by-step instructions, tips and tricks, and troubleshooting for common issues.
A Step-by-Step Guide to Printing on a Mac
To print on a Mac, you’ll need to connect your printer to your computer, choose your print settings, and select the document or image you want to print. Follow these steps for a successful print job:
1. Connect your printer: Use a USB cable or connect your printer wirelessly to your Mac via Bluetooth or Wi-Fi. Make sure your printer is turned on.
2. Select your printer: Open the Print dialog box in the application you’re using (e.g., Safari, Microsoft Word). Select your printer from the list of available devices. If your printer is not listed, click the “+” button to add it.
3. Choose your print settings: Click on the arrow next to the “Presets” menu to access additional settings such as paper type, orientation, and double-sided printing. Select the desired options for your print job.
4. Preview your print job: Click on the “Preview” button to see how your document will look when printed. Make any additional adjustments if necessary.
5. Print your document: Click on the “Print” button to send your document to the printer.
Tips and Tricks for Printing on a Mac
Printing on a Mac offers various features to customize your print job and enhance the quality of your printouts.
1. AirPrint: This feature allows you to print from your Mac without installing any additional drivers. It works with compatible printers and can streamline your printing process straight from your device.
2. Duplex printing: Printing double-sided can conserve paper and reduce waste. Check your printer settings to see if it offers duplex printing; if your printer doesn’t offer duplex printing, you can manually flip the pages yourself.
3. Different page sizes: Changing the page size allows you to customize your printout to your specific needs. You can experiment with different sizes and formats to print posters, booklets, or other types of documents.
4. Customize print settings: Use the print dialog box to make adjustments and customize your print job. You can modify the print quality, size, and layout to suit your preferences.
Troubleshooting Common Printing Problems on a Mac
Encountering problems with printing can be quite frustrating, here are some common issues and how to solve them:
1. Printer not responding: Ensure that your printer is turned on, connected to the network, and has enough ink or toner. You may need to check the manufacturer’s website for updated drivers.
2. Paper Jams: Open the printer cover and carefully remove any stuck or jammed paper. If the paper is torn, remove it in small pieces, and avoid using too much force.
3. Printer offline: Check if your printer is connected to the network, and ensure that your printer is not set to “offline” in the “Printer & Scanner” preferences. Restart your printer and try again.
Printing from Specific Applications on a Mac
Different applications may have different options, here are some general steps for printing from popular applications:
1. Microsoft Word: Go to “File” and select “Print.” Choose your printer and adjust your settings, then click “Print.”
2. Pages: Go to “File” and select “Print.” Choose your printer and adjust your settings, then click “Print.”
3. Adobe Acrobat: Go to “File” and select “Print.” Choose your printer and customize your settings, then click “Print.”
Enhancing Your Printing Options on a Mac
Customizing your print options can go a long way in improving the overall quality of your print jobs.
1. Custom presets: Create custom presets to quickly access and execute your favorite printing options for specific document types.
2. Set print margins: Altering your margins on a document can change the way it prints and highlight specific elements in your document.
3. Color profiles: Adjusting your document’s color profile can ensure that the colors in your print job are true and vibrant.
Conclusion
Printing on a Mac can seem daunting, but following these step-by-step guides and troubleshooting tips, you can quickly master the process. Customize your preferences to create your perfect print job, and start printing with confidence.




