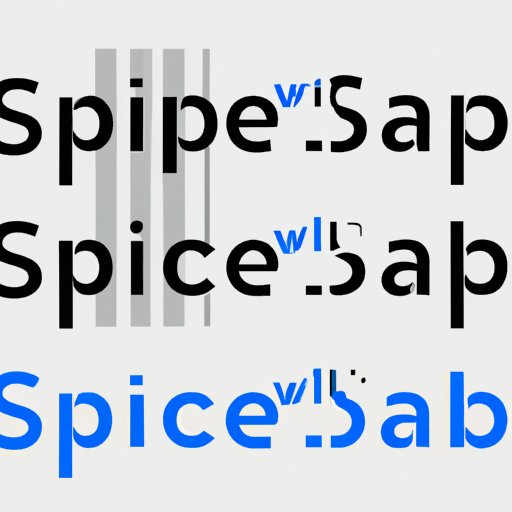
I. Introduction
If you’ve ever tried to double space a Word document and struggled to figure out how to change the line spacing, you’re not alone. Double spacing is a common formatting requirement in academic writing and certain professional documents, and learning how to achieve it can save you a lot of time and frustration. In this article, we’ll take a look at different methods to double space your document in Microsoft Word, including step-by-step instructions, shortcut keys, highlighting text, and modifying paragraph format options. We’ll also provide tips for troubleshooting common issues and discuss the benefits of using double spacing.
II. Step-by-Step Guide
The most straightforward method for double spacing your document in Word is through the Line Spacing button in the Home tab. Here’s how to do it:
- Select the text you want to double space or press Ctrl + A to select the entire document.
- Click on the Home tab in the Ribbon.
- Locate the Paragraph group and click on the Line Spacing button.
- Select “2.0” from the dropdown menu.
- Your document should now be double spaced.
Note that this method only works for the selected text. To apply double spacing to the entire document, use Ctrl + A to select all before following the same steps.
III. Video Tutorial
If you prefer to learn through videos, check out this tutorial on how to double space on Word:
The video covers the same steps as the step-by-step guide and includes additional tips for modifying paragraph format and using shortcut keys for double spacing.
IV. Shortcut Key Method
If you’re looking for a quicker way to double space your document, you can use shortcut keys instead. Here’s how:
- Select the text you want to double space or press Ctrl + A to select the entire document.
- Press Ctrl + 2 to apply double spacing to the selection.
Note that this method only works with Ctrl + 2 and cannot be customized to apply other line spacing options.
Compared to the step-by-step guide, using shortcut keys can save you a few clicks and is especially useful for repetitive tasks. However, it may take some time to learn the different shortcut keys available in Word.
V. Highlight Method
If you’re new to the Word interface, highlighting text and using the Line Spacing button may be a more intuitive method to achieve double spacing. Here’s how:
- Select the text you want to double space by highlighting it.
- Click on the Line Spacing button in the Ribbon.
- Select “2.0” from the dropdown menu.
- Your highlighted text should now be double spaced.
This method is beginner-friendly and can still be used to double space your entire document by using Ctrl + A to select all the text first.
VI. Paragraph Format Method
If you frequently use double spacing in your documents, you may want to modify the paragraph format options to set double spacing as the default. Here’s how:
- Click on the Home tab in the Ribbon.
- Locate the Paragraph group and click on the dialog box launcher in the bottom right corner.
- In the Paragraph dialog box, select “Double” from the dropdown menu under “Line Spacing.”
- Click on the “Set as Default” button in the bottom left corner.
- Select “All documents based on the Normal template” and click on OK.
With this method, all new documents you create using the default Normal template will have double spacing applied automatically. However, if you’re working with other templates or collaborators, make sure to check that double spacing is still appropriate for the document.
VII. Troubleshooting Tips
Despite the different methods available, you may encounter some issues when trying to double space your document. Here are some common problems and how to solve them:
- If the Line Spacing button is grayed out, make sure the text is selected or the insertion point is inside the paragraph you want to modify.
- If you want to adjust the spacing between text lines or paragraphs, use the “Spacing” options in the Paragraph dialog box instead of the Line Spacing button.
- If you’re using a custom template with different line spacing settings, double spacing may not appear as expected. Check the template’s formatting settings or create a new document based on the default Normal template.
If you encounter any other issues, remember to check Microsoft’s Office support website or community forums for further assistance.
VIII. Double Spacing for Specific Cases
Finally, let’s discuss the benefits of using double spacing in specific situations. Double spacing is commonly used in academic writing to make papers easier to read and allow space for annotations and comments. Double spacing can also be helpful in formal documents such as business letters or resumes, where a clean and professional appearance is desired.
Research shows that double spacing can improve readability and help readers process information more efficiently. However, some formatting guidelines may specify single spacing or other types of spacing, so make sure to check the requirements before double spacing your document.
IX. Conclusion
In conclusion, there are several methods to double space your document in Word, including using the Line Spacing button, shortcut keys, highlighting text, and modifying paragraph format options. Each method has its advantages and can be tailored to your specific needs. If you encounter any issues, consult our troubleshooting tips or seek assistance from Microsoft’s support resources. Remember to adjust the line spacing based on the specific requirements of your document.




