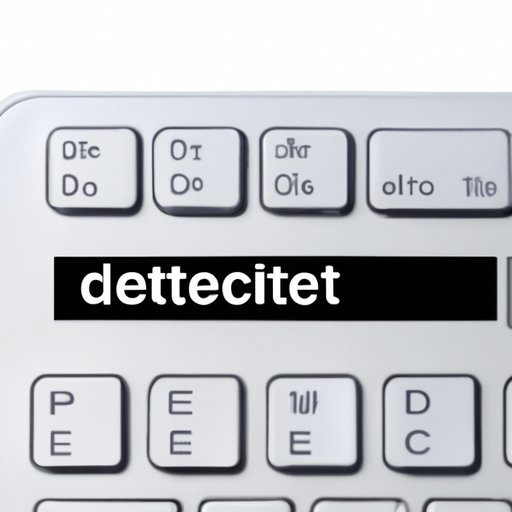
I. Introduction
Deleting a Word document might sound like a simple task, but there are several things one must be aware of to do it correctly. In this article, we will provide you with a comprehensive guide on how to delete a doc in Word. This article is written for anyone who wants to learn how to delete a Word document safely and quickly.
II. Step-by-Step Guide to Deleting a Doc in Word
Before we immerse ourselves into the step-by-step guide, it is essential to note that deleting a Word document is irreversible. Therefore, make sure to double-check before deleting it.
To delete a doc in Word, follow these straightforward steps:
- Open the Word document that you want to delete.
- Select the File menu from the top-left corner of the screen.
- Select the Open tab, then right-click on the Word document you want to delete.
- Select the Delete option from the dropdown menu.
- You will receive a confirmation message asking you to confirm that you want to move the document to the Recycle Bin. Select Yes to confirm.
If you encounter any challenges while following these steps, please refer to the annotated screenshot below.

III. Keyboard Shortcuts for Deleting a Doc in Word
In addition to using the mouse to delete a Word document, Microsoft Word also offers keyboard shortcuts that make the process faster and more efficient.
Here are the two most important keyboard shortcuts for deleting a doc in Word:
- Ctrl + D: Deletes a selected Word document.
- Shift + Delete: Permanently deletes a selected Word document without sending it to the Recycle Bin.
The advantage of using keyboard shortcuts is that it saves time and is less tedious than using the mouse. Also, it reduces the risk of mistakenly selecting another file while using the mouse.
IV. Video Tutorial on Deleting a Doc in Word
If you are a visual learner or prefer video tutorials, we have a clear and concise video tutorial below that demonstrates how to delete a doc in Word. This video also includes voice-over explanations and annotations; so, you can follow along easily.
V. Common Mistakes to Avoid
While deleting a Word document might seem like an effortless task, there are several common mistakes you must be aware of. We will outline these mistakes and how to avoid them below:
- Deleting the wrong document: It is important to double-check and confirm that you are deleting the correct document before doing so. One way to avoid this mistake is to ensure that the document’s name is correctly spelled and that it is in the right folder.
- Permanently deleting the document instead of sending it to the Recycle Bin: When deleting a Word document, ensure you are selecting the option to send it to the Recycle Bin instead of permanently deleting it. That way, you can retrieve it easily if you mistakenly delete the file.
VI. Disabling Auto-Recover
Auto-recover is a useful feature available in Microsoft Word that automatically saves Word documents periodically. While the feature is helpful, it can also overwrite the last saved version of the document once you close it. As such, it is advisable to disable it before deleting a Word document to avoid any potential issues.
To disable auto-recover in Microsoft Word, follow these simple steps:
- Open Microsoft Word.
- Click on the File menu, then select Options.
- Select the Save tab from the left-hand menu.
- Uncheck the option for “Save AutoRecover Information every X minutes”.
- Select OK to save the changes.
VII. Using OneDrive for Backup and Easy Retrieval
If you mistakenly delete a Word document, do not worry. OneDrive is a cloud storage service that allows users to back up their documents and retrieve them easily. OneDrive also provides an easy way to access your files on multiple devices, ensuring everything is always in sync.
Here are the steps to back up your files using OneDrive:
- Log in to OneDrive using your Microsoft account.
- Upload your Word document to OneDrive.
- Once uploaded, OneDrive automatically syncs the file, ensuring it is available on all linked devices.
VIII. Alternative Methods
In addition to the steps outlined in this article, there are alternative ways of deleting a Word document. Here are some other ways:
- Using the context menu: Right-click on the Word document you want to delete, then select Delete.
- Using File Explorer: Locate the file you want to delete on File Explorer, right-click on it, then select Delete.
The pictorial representations below provide additional context on how to use these alternative methods:


IX. Conclusion
Deleting a doc in Word might seem like a simple task, but there are several things you must be aware of to do it correctly. By following the step-by-step guide in this article, using keyboard shortcuts, and avoiding common mistakes, you can delete a Word document safely and quickly. Use OneDrive for backup and easy retrieval and consider using alternative methods if the currently explained ones do not suffice.




