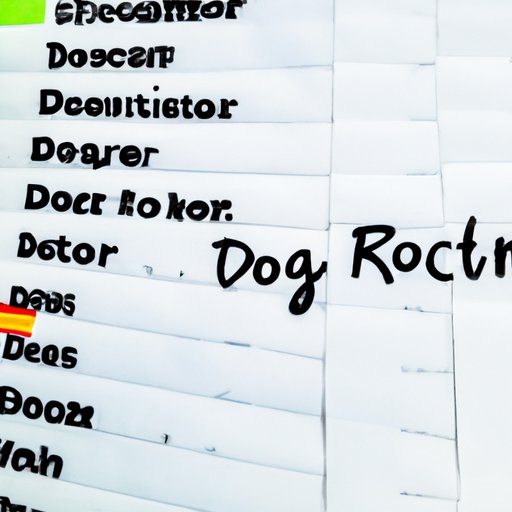
Introduction
Organizing information is crucial in any type of writing, and a great way to do this is by alphabetizing content. Google Docs is a popular word processing tool that provides an easy and convenient way to sort text, numbers, and lists alphabetically. In this article, we’ll explore step-by-step instructions, checklists, and practical tips on how to alphabetize in Google Docs.
Step-by-Step Guide
To alphabetize in Google Docs, start by selecting the list you want to sort. Next, click on the “Add-ons” tab, search for the “Sorted Paragraphs” add-on and install it. Once installed, click on the “Add-ons” tab again, select “Sorted Paragraphs,” and click “Sort.” Choose the sorting method – alphabetical, numerical, or chronological – and click “Apply.”
If you need more detailed guidance, follow these step-by-step instructions:
- Select the list or text you want to sort alphabetically.
- Access the “Add-ons” tab at the top of the page.
- Select “Get Add-ons” and search for “Sorted Paragraphs.”
- Install the add-on and click “Continue.”
- Select the text or list you want to sort.
- Click on “Sorted Paragraphs” in the “Add-ons” tab.
- Select the sorting method you prefer – alphabetical or numerical.
- Click “Apply” to sort the text or list.
Bullet Point Checklist
Use this simple checklist as a refresher on how to alphabetize in Google Docs:
- Select the text you want to sort.
- Access the “Add-ons” tab and search for “Sorted Paragraphs.”
- Install the add-on and select the text or list you want to sort.
- Click on “Sorted Paragraphs” in the “Add-ons” tab.
- Choose the sorting method you prefer – alphabetical or numerical.
Important note: make sure the Google Drive account where your document is stored is the same one you’re currently signed into in Google Docs.
Video Tutorial
Here’s a video tutorial that demonstrates how to alphabetize in Google Docs using a screencasting program:
Comparison Guide
While most basic word processing programs provide an almost identical experience when alphabetizing text, Google Docs stands out for the ease and speed with which one can sort lists. Here are some key differences when comparing it to other tools:
- In Microsoft Word, a user must highlight the content, go to the “Home” tab, and click the “Sort” button to open the “Sort Text” dialog box. This takes three clicks and is not as straightforward as in Google Docs.
- In Google Sheets, a user must use “Sort Range” under the “Data” tab, which may not be intuitive for document-centric users.
- When other tools use a different interface, they may take longer or be more difficult to navigate.
We recommend using Google Docs for alphabetizing text due to its user-friendly interface and ease of use.
Common Errors Guide
Here are some common mistakes users might make when alphabetizing in Google Docs, along with tips on how to avoid them:
- Forgetting to install the add-on: Make sure to search for “Sorted Paragraphs” in the “Add-ons” tab, install it, and select your content again before proceeding.
- Not selecting the text or list first: Alphabetizing won’t work if you don’t have the correct paragraph, list, or text selected.
- Selecting a paragraph with numbers or dates: If you’re alphabetizing text, make sure any paragraphs with numbers or dates are formatted as plain text to avoid errors.
Practical Tips
To become an alphabetizing pro, remember these keyboard shortcuts:
- Control + a: Select all text in a document.
- Ctrl + c: Copy selected text or content.
- Ctrl + v: Paste copied content into a new location.
- Ctrl + z: Undo the last change made.
Conclusion
Alphabetizing text, lists, and numerical data in Google Docs is simple and efficient. By following this step-by-step guide, you can quickly organize your content to make it easier to navigate and read.




