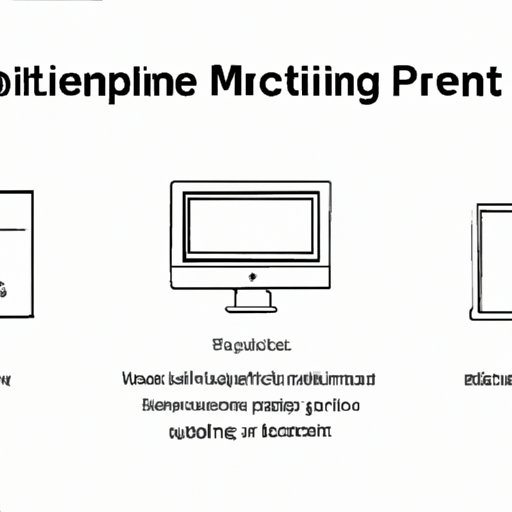
Introduction
Printing is an essential function of any computer, and Macs are no exception. Whether you need to print documents, photos, or other files, it’s important to know how to do so efficiently and hassle-free. In this article, we’ll guide you through the process of printing from your Mac, including troubleshooting tips to help resolve common issues.
Step-by-Step Guide
Printing from a Mac is a straightforward process that involves a few simple steps. Here’s how to do it:
Step 1: Connect your printer to your Mac using a USB or Ethernet cable, or connect wirelessly by following the instructions that came with your printer.
Step 2: Open the document or file you want to print, and click on the File menu located at the top of the screen.
Step 3: Select the Print option from the dropdown menu.
Step 4: Choose your printer from the list of available printers. You can adjust the printer settings as necessary, such as selecting the number of copies, which pages to print, and whether to print in color or black and white.
Step 5: Once you have set your printing preferences, click on the Print button.
It’s that simple! However, if you encounter any issues during the printing process, don’t worry. We’ve got you covered with troubleshooting tips in the next section.
Troubleshooting Tips
If your printer isn’t showing up on your Mac, check that it’s turned on and connected to the network. If you’re using a USB cable, make sure it’s firmly plugged in and try restarting your printer. If you’re still having trouble, try resetting your printing system by going to System Preferences > Printers & Scanners, then right-clicking on the printer you’re having trouble with and selecting “Reset printing system.”
If your printer is showing up but not printing, make sure it’s set as the default printer in Printers & Scanners preferences. Try removing and re-adding the printer, and checking for software updates for your printer.
Video Tutorial
If you’re a visual learner, you may find it helpful to watch a video tutorial demonstrating how to print from a Mac. Apple offers a thorough tutorial on their website, which you can find by searching for “print from a Mac” on their support page. You can also find many helpful video tutorials on YouTube.
Mobile Printing
Printing from mobile devices like iPhones and iPads is possible using AirPrint, a built-in feature of iOS and iPadOS. To print from your mobile device, make sure your printer supports AirPrint and is connected to the same wireless network as your mobile device. Open the document or file you want to print, and click on the share button. Select Print and your printer should appear on the list of available printers. Adjust the print settings and click on Print to start the printing job.
Wireless Printing
Printing wirelessly from your Mac is convenient and easy to set up. Make sure your printer is connected to your wireless network and follow these steps:
Step 1: Open System Preferences and go to Printers & Scanners.
Step 2: Click on the “+” button to add a new printer.
Step 3: Select your printer from the list of available printers or add it manually by selecting “Add Other Printer or Scanner.”
Step 4: Once your printer is added, click on the “Options & Supplies” button to view your printer’s available settings.
Step 5: Adjust the settings as necessary, then click on the “Apply” button to save your changes.
Troubleshooting Tips
If your printer is not connecting to your wireless network, make sure your printer is compatible with your wireless network and restart your wireless router. You can also try resetting the printing system as mentioned earlier.
Print Settings
Your Mac’s printing software also offers many different print settings to customize your printing experience. For example, you can choose to print in black and white, double-sided, or on specific paper sizes. Simply go to the print dialog box and check out the various available options to optimize your printing experience.
Troubleshooting
Despite the simplicity of the process, sometimes things can go wrong. If you’re having printing issues, don’t panic. First, check that your printer is turned on and connected properly to your Mac. If you’re still having trouble, try restarting your printer and your Mac. You can also troubleshoot by resetting your printing system or updating your printer software.
Conclusion
Learning how to print from your Mac is an important skill that will allow you to get your work done quickly and efficiently. Whether you need to print from your mobile device or wirelessly, your Mac has got you covered. We hope this guide has been helpful in understanding the process, and that you feel confident in your printing abilities. Remember to consult the troubleshooting tips if you encounter any difficulties, and try out the various print settings available to optimize your printing experience.
For more support, Apple’s support page and customer service team can offer comprehensive solutions to any printing issues you may be experiencing.




