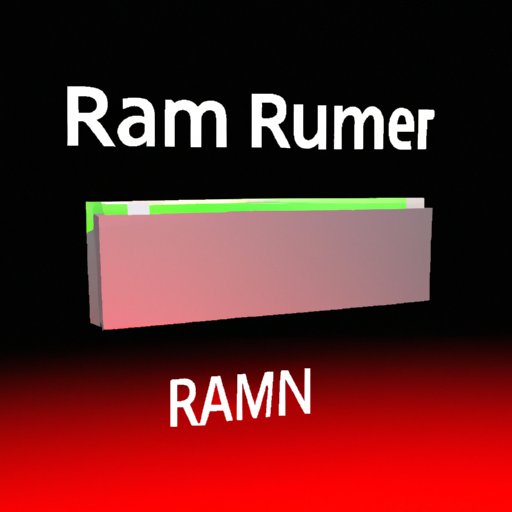
I. Introduction
If you are an avid gamer, you know how important it is to have enough RAM to run your favorite games smoothly. TLauncher is no exception, as it requires a certain amount of RAM to run properly. However, not everyone has enough RAM to allocate to TLauncher, which can result in game lag, slow performance, crashes, or even failure to run at all. If you are facing this issue, don’t worry, we’ve got you covered. This article will guide you through several methods to allocate more RAM to TLauncher and improve your game.
II. Check RAM usage
The first step in allocating more RAM to TLauncher is to check how much RAM your PC is currently using. This will help you determine how much RAM you can allocate to TLauncher without affecting the overall performance of your PC. To check your RAM usage, follow these steps:
- Press the Ctrl-Alt-Del keys simultaneously and select Task Manager.
- Choose the Performance tab and select Memory.
- Here, you will see the amount of RAM currently in use, along with the total amount of RAM available on your system.
Once you know how much RAM you are currently using, you can decide how much RAM you can realistically allocate to TLauncher without impacting your system’s performance.
III. Increase virtual memory
Virtual memory is a useful tool that can help you allocate more RAM to TLauncher without upgrading your hardware. Essentially, virtual memory is space on your hard drive that acts as additional RAM when your actual RAM is full. By adjusting your virtual memory, you can increase the amount of memory available to TLauncher, thereby improving the game’s performance. To adjust your virtual memory settings, follow these steps:
- Go to the Control Panel and select System and Security.
- Choose System and select Advanced System Settings.
- Select Settings under Performance.
- Choose Advanced and select Change under Virtual Memory.
- Uncheck the box that says “Automatically manage paging file size for all drives.”
- Select Custom Size and enter the Initial and Maximum size values. The values you enter will depend on the amount of RAM you have available on your system and how much you want to allocate to TLauncher.
- Click OK and restart your computer.
Adjusting virtual memory can significantly increase the amount of RAM available to TLauncher and help improve game performance.
IV. Use a lightweight texture pack
Texture packs can significantly impact RAM usage in TLauncher. Some texture packs are more resource-intensive than others, meaning they consume more RAM and impact game performance. If you are experiencing lag or slow performance in TLauncher, consider using a lightweight texture pack that consumes less RAM. Here are some lightweight texture pack suggestions:
- Bare Bones
- Coterie Craft
- Dokucraft Light
- Fancy
- Pixel Perfection
By using a lightweight texture pack, you can reduce RAM consumption in TLauncher and improve game performance.
V. Allocate more RAM in TLauncher settings
TLauncher has its own settings that allow you to allocate more RAM to the game. To access these settings, follow these steps:
- Open TLauncher and select the version of the game you want to play.
- Select the gear icon on the right side of the version and choose Edit.
- Under the JVM Arguments section, you will see a line that starts with -Xmx. This is where you can set the amount of RAM allocated to the game.
- Change the value after -Xmx to the amount of RAM you want to allocate. For example, if you want to allocate 4GB of RAM, you would enter -Xmx4G.
- Save your changes and launch the game.
Adjusting the amount of RAM allocated in TLauncher settings can improve game performance and reduce lag.
VI. Install OptiFine
OptiFine is a useful tool that can help reduce RAM usage in TLauncher. Essentially, OptiFine optimizes the game’s graphics settings, which can reduce the amount of RAM required to run the game. To install OptiFine for TLauncher, follow these steps:
- Go to the OptiFine website and download the version that corresponds to your TLauncher version.
- Once the file has downloaded, double-click it to open the installer.
- Click Install and wait for the process to complete.
- Open TLauncher and select the OptiFine version of the game you want to play.
- Launch the game.
OptiFine can significantly improve game performance and reduce RAM usage in TLauncher.
VII. Close other programs
Running other programs alongside TLauncher can reduce RAM availability, which can impact game performance. If you are experiencing lag or slow performance in TLauncher, closing other programs can help free up RAM and improve game performance. Here are some programs to consider closing:
- Internet browsers
- Streaming video or audio programs
- Instant messaging programs
- Antivirus software (temporarily)
By closing other programs, you can free up more RAM for TLauncher and improve game performance.
VIII. Conclusion
Allocating more RAM to TLauncher can significantly improve game performance and reduce lag. By following the strategies outlined in this article, you can optimize your TLauncher performance and enjoy a smoother gaming experience. Remember to check your RAM usage, increase virtual memory, use a lightweight texture pack, adjust TLauncher settings, install OptiFine, and close other programs to free up RAM.




