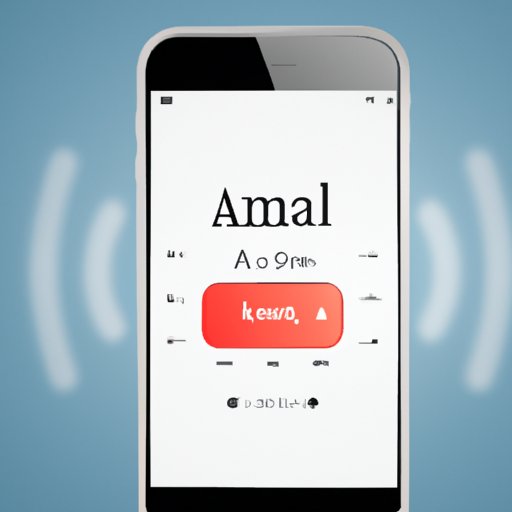
I. Introduction
Waking up on time is essential for many people, and the iPhone is a popular choice for its alarm features. However, finding the right alarm volume can be tricky, and many users struggle with this issue. In this guide, we will provide step-by-step instructions for changing alarm volume on an iPhone, offer tips and tricks for adjusting alarm volume more effectively, and introduce some less well-known ways to customize alarm volume. Additionally, we will troubleshoot common alarm volume issues and explain how to set custom alarm volume for each individual alarm.
II. Step-by-Step Guide: How to Change Alarm Volume on Your iPhone
Changing your alarm volume is a simple process, but it might not be immediately obvious how to do it.
- Open the Clock app on your iPhone and tap the “Alarm” tab at the bottom of the screen.
- Select the alarm you want to adjust the volume for, and tap “Edit” in the top left corner of the screen.
- Tap the “Sound” button, which will display a list of available ringtones and alert sounds.
- At the top of the screen, you will see a volume slider that you can adjust to control the alarm volume. Tap “Back” when you’re finished.
- Tap “Save” to save your changes to the alarm.

III. Most Effective Ways to Adjust Alarm Volume on Your iPhone
If you’re having trouble finding the right alarm volume, you might want to try these tips and tricks.
- Use the volume buttons on the side of your iPhone to adjust the volume of your alarms. This can be especially helpful if you want to quickly adjust the volume without opening the Clock app.
- Consider setting your alarm tone to a more gradual or calming sound. This can make it easier to wake up without feeling jolted out of sleep.
- If you have trouble hearing your alarms in the morning, try placing your iPhone closer to your head or using a more powerful alarm sound.
- Try experimenting with different alarm sounds until you find one that works well for you. Some people prefer gentle melodies, while others need a loud, jarring sound to wake up.
- Remember that different types of alarms (e.g., ringtone vs. timer) might have different volume settings, so be sure to adjust the volume for each type of alarm separately.
IV. Different Methods to Customize Alarm Volume on Your iPhone that You May Not Know
Did you know that there are even more ways to customize alarm volume on your iPhone? Here are some less well-known methods to try.
- Use Siri to adjust your alarm volume. Simply say “Hey Siri, turn down/up my alarm volume” to change the volume of your alarms without opening the Clock app.
- Create custom ringtones or alert sounds using the GarageBand app and assign them to your alarms. This way, you can have a unique and personalized alarm sound that matches your preferences.
- Use the “Bedtime” feature in the Clock app to gradually increase the sound of your alarm over a set period of time. This can make it easier to wake up without feeling startled.
V. Thorough Explanation of How to Increase or Decrease Alarm Volume on Your iPhone
If you’re not sure how to increase or decrease your alarm volume, here’s a more detailed explanation.
- To increase alarm volume:
- Press the volume up button on the side of your iPhone until you reach the desired volume level.
- Alternatively, open the Clock app, select the alarm you want to adjust, and use the volume slider to increase the volume.
- To decrease alarm volume:
- Press the volume down button on the side of your iPhone until you reach the desired volume level.
- Alternatively, open the Clock app, select the alarm you want to adjust, and use the volume slider to decrease the volume.
- Remember that you can adjust the volume for different types of alarms separately by selecting the appropriate alarm in the Clock app.
VI. Troubleshooting Alarm Volume Issues on Your iPhone and How to Fix Them
If you’re still having trouble with your alarm volume, there are a few things you can try to troubleshoot the problem.
- Make sure your iPhone is updated to the latest version of iOS. Sometimes, software updates can fix issues with alarm volume.
- If you’re using an alarm app from the App Store, try uninstalling and reinstalling the app to see if that fixes the issue.
- Reset your iPhone by pressing and holding the Home button and the Sleep/Wake button at the same time until the Apple logo appears. This can sometimes resolve alarm volume issues.
- If none of these methods work, you may need to contact Apple support for further assistance.
VII. How to Set Custom Alarm Volume for Each Alarm on Your iPhone
If you have multiple alarms set on your iPhone, you might want to customize the volume level for each one. Here’s how to do it.
- Open the Clock app on your iPhone and tap the “Alarm” tab at the bottom of the screen.
- Select the alarm you want to customize the volume for, and tap “Edit” in the top left corner of the screen.
- Tap the “Sound” button, which will display a list of available ringtones and alert sounds.
- At the top of the screen, you will see a volume slider that you can adjust to control the alarm volume. Tap “Back” when you’re finished.
- Tap “Save” to save your changes to the alarm. Repeat these steps for each alarm you want to customize the volume for.
VIII. Conclusion
In conclusion, changing your alarm volume on an iPhone is a simple yet important task that can affect your daily routine. By following the steps outlined in this guide, you should be able to adjust your alarm volume to the perfect level for your needs. Furthermore, by using some of the tips and tricks provided in this article, you can optimize your iPhone’s alarm features to make waking up easier and more pleasant. Remember that if you encounter any issues, troubleshooting steps are available, and Apple support can assist with more complicated problems.




