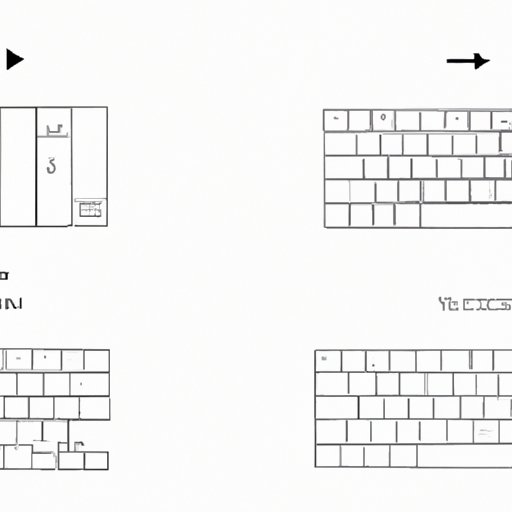
Introduction
Using full screen is a great way to get focused on your work, especially when you’re using a Mac. However, sometimes it can be tricky to exit full screen mode. You might not know the right keyboard shortcut or the button to click, or you might be dealing with a frozen screen. In this article, we’ll go over six methods for exiting full screen on Mac, from using a keyboard shortcut to third-party apps and utilities. We’ll also cover tips, troubleshooting, and differences between MacOS versions.
Method 1: Using the Keyboard Shortcut
The easiest way to exit full screen on Mac is by using the keyboard shortcut Control + Command + F. Simply press those three keys together, and your app or program will exit full screen mode.
If you’re not used to using keyboard shortcuts, it might seem overwhelming, but with a little bit of practice, it will become second nature. This method is particularly handy if you’re in a hurry and need to exit full screen mode quickly.
Here’s a step-by-step guide on how to use the shortcut:
- Press and hold the Control key on your keyboard.
- Press and hold the Command key.
- Press the F key while still holding onto the previous two keys.
And that’s it! Your Mac app or program should exit full screen mode immediately.
If you still have trouble with this method, some apps might require a different keyboard shortcut for exiting full screen. Check the app’s documentation to find out if this is the case for the app you’re using.
Method 2: Exiting Full Screen in Different Apps and Programs
While the Control + Command + F method is universal, the way that you exit full screen mode can vary depending on the app or program you’re using. In some cases, all you need to do is click on the green button in the top left corner of the window. This will typically toggle between full screen and windowed mode.
However, not all programs have this button, and some might require you to use the menu bar instead. For example, in Safari, you can exit full screen mode by clicking the green button, but in Microsoft Word, you need to go to the View tab and click on Exit Full Screen instead.
Here are some tips for exiting full screen in different apps and programs on a Mac:
- Look for the green button in the top left corner of the window first.
- If the green button isn’t present, check the menu bar for options.
- Refer to the app’s documentation or support resources for specific instructions.
By following these tips, you should be able to exit full screen mode in any app or program on your Mac.
Method 3: Troubleshooting Common Issues
Sometimes, you might experience issues when trying to exit full screen mode on a Mac. For example, the screen might freeze, or you might get stuck in full screen mode. Here are some common problems and possible solutions:
- Stuck in full screen mode: If you’re stuck in full screen mode and can’t exit, try pressing the Control + Command + F keyboard shortcut. If that doesn’t work, you might need to force quit the app or program.
- Frozen or unresponsive screen: If your Mac screen freezes or becomes unresponsive when trying to exit full screen mode, try closing other programs and apps, or restarting your Mac.
- Full screen mode not working: If you can’t enter full screen mode, or it’s not working properly, check your Mac’s settings to see if full screen mode is enabled. You might also need to update your MacOS version or the app or program you’re using.
By troubleshooting these common problems, you can overcome any issues that might arise when exiting full screen mode on your Mac.
Method 4: Using Full Screen Mode Effectively
While we’ve covered many ways to exit full screen mode, it’s essential to understand how to use full screen mode effectively. Here are some tips for customizing your full screen settings and getting the most out of this feature:
- Customizing window size: You can adjust the size and resolution of your full screen windows by going to System Preferences > Displays. Here, you can choose to show a menu bar, enable or disable overscan, and customize the resolution of your display.
- Split view: If you need to work on two apps at once, you can use split view to display each one side by side. To do this, click and hold the green button in the top left corner of the window and drag it to one side of the screen.
- Benefits and drawbacks: While full screen mode can help you focus on your work, it can also limit your ability to multitask or access other apps and programs. Consider your workflow when deciding whether to use full screen mode regularly.
By using full screen mode effectively, you can maximize your productivity and minimize distractions on your Mac.
Method 5: Third-Party Apps and Utilities
In addition to the built-in full screen features on a Mac, there are also third-party apps and utilities that can enhance or streamline the full screen experience. Here are some examples:
- Magnet: This app lets you quickly snap windows into place, making it easy to use split view or customize the size and layout of your windows.
- BetterTouchTool: This app lets you customize your Mac’s touch bar and trackpad gestures, making it easier to enter and exit full screen mode.
- MaxSnap: This app automates window management, letting you set up shortcuts for entering and exiting full screen mode or organizing your windows in other ways.
By exploring these third-party apps and utilities, you can find new ways to optimize your full screen experience on a Mac.
Method 6: Differences in Exiting Full Screen Mode by MacOS Version
Finally, it’s worth noting that the way you exit full screen mode can vary depending on your MacOS version. For example, in MacOS Mojave or later, you can hover over the green button in the top left corner of the window to see additional options for exiting full screen mode.
Here are some tips for exiting full screen based on your MacOS version:
- MacOS Catalina or later: Hover over the green button to see additional options for exiting full screen mode.
- MacOS Mojave: Click on the icon for the app or program in your Dock to exit full screen mode.
- MacOS High Sierra or earlier: Use the Control + Command + F keyboard shortcut or click on the green button to exit full screen mode.
By understanding these differences, you can navigate full screen mode more effectively on your Mac.
Conclusion
Exiting full screen on your Mac is an essential part of your workflow, but it’s not always straightforward. By following the methods, tips, and troubleshooting tips outlined in this article, you can exit full screen mode with ease. Whether you prefer to use keyboard shortcuts, built-in settings, or third-party apps and utilities, there’s a method that will work for you. By customizing your full screen settings and understanding the differences between MacOS versions, you can maximize your Mac’s productivity and minimize frustration.




