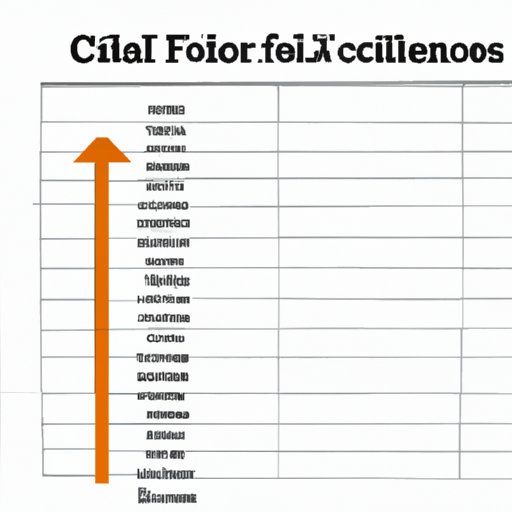
Introduction
Have you ever struggled with deleting rows in Excel? It can be a frustrating experience, especially when you have to remove specific rows from a large dataset. This article is designed to provide a comprehensive guide on how to delete Excel rows easily and effectively. Whether you are a beginner or an advanced user, this guide has everything you need to know.
Step-by-Step Guide
Deleting Excel rows is a simple process that can be accomplished with a few clicks. The following steps explain how to do it:
1. Highlight the row or rows you want to delete.
2. Right-click on the selection and choose “Delete” from the dropdown menu.
3. Select “Entire row” and click “OK”.
That’s it! The selected rows have been deleted. You can also use the Delete key on your keyboard to remove the rows after selecting them.
Shortcut Keys
If you want to save time deleting rows, it’s worth learning the shortcut keys in Excel. To delete a row using a shortcut key, follow these steps:
1. Highlight the row or rows you want to delete.
2. Press the “Ctrl” key and the “-” key at the same time.
3. Select “Entire row” and click “OK”.
Using shortcut keys can be especially useful when you need to delete multiple rows at once and want to avoid repetitive clicks.
Using Filters
When working with large datasets, the filter feature in Excel can be a lifesaver. It allows you to select and delete rows based on specific criteria. To use filters to delete rows, follow these steps:
1. Click on the data range you want to filter.
2. Navigate to the “Data” tab and click on “Filter”.
3. In the column header, click on the filter arrow and select your desired criteria.
4. Select the rows you want to delete and right-click to access the “delete” function.
Using filters to delete rows can be especially useful when you have a dataset with many rows and need to remove specific rows based on certain criteria.
VBA Macro
For advanced users who want to automate the process of deleting rows, using a VBA macro is an ideal way to do it. Here’s how to set up a VBA macro to delete rows:
1. Press “Alt + F11” to open the Visual Basic Editor (VBE).
2. Paste the following code:
Sub Delete_Rows_Based_On_Value()
Dim rng As Range
Dim cell As Range
Dim del As Range
Set rng = Range(“A1:A10”)
For Each cell In rng
If cell.Value = “Delete” Then
If del Is Nothing Then
Set del = cell
Else
Set del = Union(del, cell)
End If
End If
Next cell
On Error Resume Next
del.EntireRow.Delete
End Sub
3. After pasting the code, change the range “A1:A10” to your desired range.
4. Press “F5” to run the macro.
With this macro, you can delete rows based on a specific value or text, such as “delete me” or “remove this row”. The macro automates the process by selecting and deleting the rows with that value.
Deleting Rows by Cell Value
Deleting rows based on cell value or text is another useful trick in Excel. Here’s how to do it:
1. Click on the column heading to highlight the range you want to search.
2. Press “Ctrl + F” to open the Find and Replace dialog box.
3. Type in the cell value or text you want to search for.
4. Click “Find All” to display all cells with that value.
5. Highlight all cells in the “Find and Replace” dialog box.
6. Click “Close”.
7. Press “Ctrl + -“.
8. Select “Entire row” and click “OK”.
In a matter of seconds, you can delete all rows based on a specific cell value or text.
Using the Delete Command
Finally, if you have basic Excel knowledge, you can simply use the delete command to delete rows. Here’s how to do it:
1. Highlight the row or rows you want to delete.
2. Click on the “Home” tab.
3. Click on the “Delete” button in the “Cells” group.
4. Select “Entire row” and click “OK”.
This method is ideal for users who aren’t familiar with shortcut keys or filters and just need a straightforward way to delete rows.
Conclusion
In conclusion, there are multiple ways to delete rows in Excel depending on your needs. Whether you are a beginner or an advanced user, this guide has provided you with a variety of options to choose from. From basic steps to using filters, VBA macros, and more, you’ll be able to remove rows with ease.




