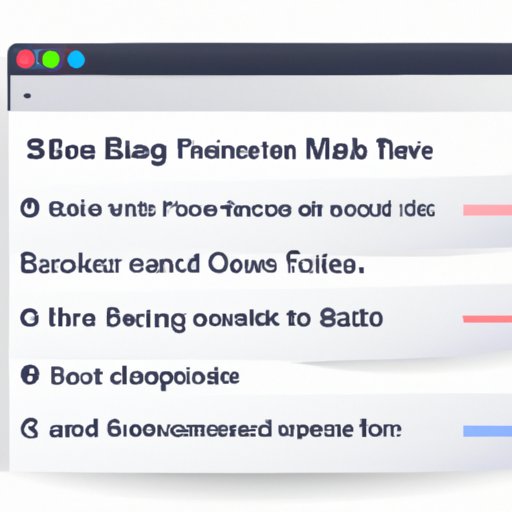
Introduction
Bookmarking web pages is a convenient way to save and access frequently visited sites. However, excessive bookmarks can clutter your browser and slow down your device. If you’re a Mac user struggling with bookmark management, you’re not alone. Deleting bookmarks on a Mac can be tricky, especially if you have several bookmarks stored across different browsers. In this article, we will guide you through the process of deleting bookmarks on a Mac and suggest some additional tips for bookmark management.
Step-by-step guide
Deleting bookmarks on a Mac is a straightforward process. Follow these simple steps to get started:
1. Open your preferred web browser.
2. Locate the bookmarks menu, which is usually located in the browser’s menu bar.
3. From the bookmarks menu, select “Show All Bookmarks” or a similar option.
4. This should open your bookmarks manager, showing a list of all your bookmarks.
5. Next, select the bookmark you want to delete. You can either right-click or control-click on the bookmark and select “Delete” from the options that appear.
6. Alternatively, you can select the bookmark and press the “Delete” key on your keyboard to remove it.
7. Repeat these steps for any other bookmarks you want to delete.
Keyboard shortcuts
Keyboard shortcuts are a quick and efficient way to delete bookmarks on a Mac. Here are some of the most useful keyboard shortcuts for bookmark management:
– Command + Delete: This shortcut deletes the selected bookmark(s) from your bookmarks manager.
– Command + Shift + B: This shortcut toggles the bookmarks bar on or off, allowing you to quickly access your bookmarks.
– Command + Option + B: This shortcut opens and closes the bookmarks manager.
Using these keyboard shortcuts can save you time and make the process of deleting bookmarks more efficient.
App recommendations
In addition to built-in browser bookmark management features, there are many third-party apps you can use to manage your bookmarks on a Mac. Here are some popular options:
– Pocket: Pocket is a bookmarking service that allows you to save web pages for offline reading. It also includes tagging, favorite, and archive features.
– Evernote: Evernote is a note-taking and organization app that includes a feature to clip and save web pages. It allows you to save entire pages or selected text and images.
– Raindrop.io: Raindrop.io is a cloud-based bookmarking app that syncs across all devices and browsers. It includes a built-in search feature, tags, and the ability to organize bookmarks into collections.
Video tutorial
If you’re a visual learner, watching a video tutorial can be an effective way to learn how to delete bookmarks on a Mac. Check out this tutorial for step-by-step instructions:
Browser-specific guide
Deleting bookmarks may vary depending on your web browser. Here are some browser-specific guides:
– Safari: To delete bookmarks on Safari, click “Bookmarks” in the menu bar, select “Edit Bookmarks,” then choose the bookmarks you want to delete and click the “Delete” button.
– Chrome: To delete bookmarks on Chrome, click the three-dot menu icon on the bookmarks bar, then select “Bookmark Manager.” Next, select the bookmark you want to delete and either right-click and select “Delete” or press the “Delete” key on your keyboard.
– Firefox: To delete bookmarks on Firefox, click the Library icon on the bookmarks toolbar, select “Bookmarks,” then “Show All Bookmarks.” Next, select the bookmark you want to delete and either right-click and select “Delete” or press the “Delete” key on your keyboard.
Troubleshooting tips
If you’re experiencing issues while deleting bookmarks, here are some tips to help you troubleshoot:
– Synced bookmarks: If you have bookmarks synced across different devices, make sure to delete the bookmark on all devices to avoid syncing conflicts.
– Deleting folders: If you’re trying to delete a folder that contains bookmarks, make sure to delete all bookmarks within the folder first.
– Refreshing the browser: If the bookmark you deleted still appears, try refreshing your browser or restarting your device.
Alternatives
If you find bookmark management overwhelming, there are alternative methods you can use to save web pages:
– Pocket and Evernote: As previously mentioned, Pocket and Evernote offer bookmarking features that allow you to save web pages for future reference.
– Browser extensions: Browser extensions like OneTab and Toby allow you to organize and save tabs for easy access.
– Bookmarking services: Services like Diigo and Pearltrees allow you to save, organize, and share bookmarks with others.
Conclusion
Deleting bookmarks on a Mac may seem daunting, but with the right tools and guidance, it’s a simple and effective process. Follow our step-by-step guide, try out some keyboard shortcuts, and consider using third-party apps or bookmarking services to better manage your bookmarks. If you run into any issues, try our troubleshooting tips and alternative bookmarking methods.




