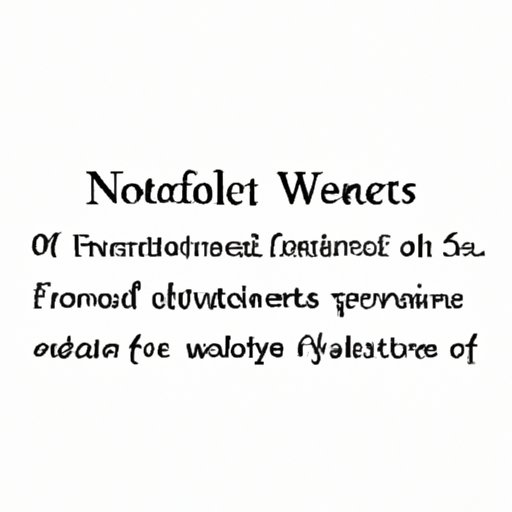
I. Introduction
Footnotes are an essential part of academic writing, providing readers with additional information and sources to support the author’s arguments. Footnotes allow writers to cite sources and provide explanatory information without interrupting the flow of the text. This article aims to guide you through the process of adding footnotes in Microsoft Word, providing tips and tricks for effective usage, and exploring more advanced techniques for managing your footnotes.
II. Step-by-Step Guide: How to Add Footnotes in Word
To add a footnote in Word, first place the cursor where you want to insert the footnote. Then, navigate to the References tab in the ribbon, and click on Insert Footnote.
Alternatively, you can use the keyboard shortcut CTRL+ALT+F to insert a footnote.
Once the footnote is inserted, you can begin typing your footnote text at the bottom of the page. Word will automatically format the footnote with the correct numbering and formatting.
To reference the footnote within your document, simply place your cursor where you want to insert the reference and navigate to the References tab in the ribbon. Click on Insert Footnote again, and Word will create a reference number that matches the corresponding footnote.
It’s important to note that footnotes should always appear at the bottom of the page on which they are cited and separated from the main text by a thin line. Additionally, any punctuation should be placed after the footnote number.

III. Mastering Footnotes: A Quick Tutorial for Microsoft Word Users
Customizing your footnotes in Word is easy and can help to make your document look more professional and readable. To edit your footnotes, navigate to the References tab in the ribbon and click on Footnote and Endnote. From there, you can change the formatting options, including the font size and style, spacing, and numbering style.
If you’re using footnotes frequently, you can save time by using shortcut keys. For example, CTRL+ALT+F will insert a footnote, and CTRL+SHIFT+F will insert an endnote instead. Additionally, you can customize your shortcut keys to fit your workflow by navigating to the Customize Ribbon tab and selecting Keyboard Shortcuts.
IV. Adding Footnotes in Word: Tips and Tricks for Better Academic Writing
When using footnotes in academic writing, it’s important to follow best practices to ensure that your references are accurate and consistent. One best practice is to make sure that your footnotes match the citation style specified by your instructor or publisher.
Additionally, you should include as much information as possible in your footnotes, such as the author’s name, title, publisher, publication date, and page numbers. This information will make it easier for readers to find your sources and verify your arguments.
Finally, be sure to avoid common mistakes when using footnotes, such as inserting unnecessary information or neglecting to include important details. Always remember that your footnotes should supplement your text, not distract from it.
V. Exploring Footnotes in Word: An In-Depth Look at Techniques and Tools
One advanced technique for using footnotes in Word is cross-referencing. With cross-referencing, you can easily link to another part of your document, such as a figure or table, simply by inserting a cross-reference to it in your footnote. This can save time and make your document more navigable for readers.
Addtionally, you can customize the numbering style of your footnotes to fit your preferences or citation style. To do this, navigate to the Footnote and Endnote dialog box and select the Numbering option. From there, you can choose the desired numbering style, such as Roman numerals or alphabetical letters.
VI. Beyond the Basics: Advanced Strategies for Inserting Footnotes in Word
If you’re working on a longer document, such as a thesis or dissertation, managing your footnotes can become a complex task. Word offers a few tools to help you manage your footnotes, including the ability to convert your footnotes to endnotes or vice versa. You can also use the Footnote Continuation Notice option to customize how your footnotes appear on multiple pages.
Another advanced option is to create custom footnote layouts or templates. This can save time and make your footnotes more consistent and professional-looking. To create a custom layout, navigate to the Layout tab in the ribbon and click on Footnote Layout.
VII. Footnotes Made Easy: Simplifying the Process of Adding Citations in Word
There are also a number of third-party tools and add-ins that can streamline the process of adding footnotes in Word. These tools can automatically format your footnotes according to your preferred citation style and provide additional features, such as automatic bibliography generation and integration with online databases.
Before choosing a tool, be sure to research the options and consider your specific needs and budget. Some popular tools for managing footnotes include Zotero, Mendeley, and EndNote.
VIII. Conclusion
In summary, footnotes are an essential component of academic writing, providing readers with additional information and sources. By following the step-by-step guide provided in this article, mastering footnotes in Word can be a simple and straightforward process. With the tips and tricks provided, you can add footnotes efficiently and consistently, improving the readability and professionalism of your academic writing.




