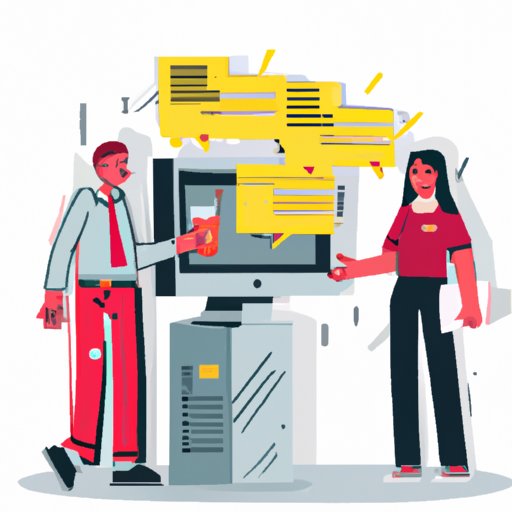
I. Introduction
Adding a shared mailbox in Outlook is crucial for teams that need to work collaboratively on certain projects or tasks. A shared mailbox allows multiple team members to access the same mailbox simultaneously, giving them access to the same emails, calendar items, and contacts. In this article, we’ll explain how to add a shared mailbox in Outlook step-by-step, provide benefits of using shared mailboxes, outline best practices for collaborating with them, troubleshoot common issues, compare Outlook with alternatives, and offer a helpful video tutorial.
II. Step-by-step guide for adding a shared mailbox in Outlook
Here’s a step-by-step guide on how to add a shared mailbox in Outlook:
- Open Outlook and click “File” in the top left corner
- Select “Account Settings” and choose “Account Settings” option
- Make sure the “Email” tab is open and select “New”
- Enter the email address of the shared mailbox you want to access, and then click “Next”
- Outlook will automatically configure your settings, so just click “Finish” once it’s completed
- Close and reopen Outlook to apply the changes, and the shared mailbox will appear in your folder list on the left-hand side
- Right-click the shared mailbox and select “Add to favorites” to make it easier to access in the future.
Following these steps will allow you to easily access the shared mailbox in Outlook.
III. Benefits and best practices for collaborating with shared mailboxes
Shared mailboxes provide a host of benefits when it comes to collaborating with team members. For instance, it helps to ensure that team members have access to the most up-to-date information, documents, and data.
Here are some best practices for collaborating with shared mailboxes:
- Establish clear communication channels within your team to ensure everyone knows how to collaborate through the shared mailbox.
- Store all essential information and documents in the shared mailbox, rather than in personal email accounts where they may be difficult to find by others.
- Use categories and tags to organize and prioritize emails.
- Give all team members access to the shared mailbox to ensure everyone can contribute to the project or task at hand.
IV. Troubleshooting common issues
Like any software, adding a shared mailbox in Outlook may come with some issues. Here are some common problems people face:
- The shared mailbox doesn’t show up in the folder list. Check that you’ve followed all of the steps outlined above.
- You’re unable to send or receive messages from the shared mailbox. Ensure that you’ve been granted permission to access the shared mailbox and have entered the correct email address in the account settings tab.
To troubleshoot these issues, try configuring your Outlook settings or contacting your system administrator for further assistance.
V. How-to video tutorial
For visual learners or those who prefer to follow along with a video guide, we’ve put together a video tutorial on how to add a shared mailbox in Outlook. Check it out below:
VI. Comparison with alternatives
While Outlook is a popular and widely-used platform for business communication, other alternatives exist, such as Google Workspace. Here’s how Outlook’s shared mailbox feature stacks up against its alternatives:
- Outlook shared mailbox: Provides easy access to shared mailboxes and calendars, with clear folder organization and categorization options.
- Google Workspace: Offers a similar shared mailbox feature, but with a more streamlined, user-friendly interface and advanced document collaboration options.
VII. Conclusion
Adding a shared mailbox in Outlook is essential for efficient and effective team collaboration. By following this step-by-step guide, utilizing best practices, troubleshooting common issues, and comparing Outlook with other alternatives, you’ll be well-equipped to make the most of your shared mailbox in Outlook and reap its numerous benefits for your team.




