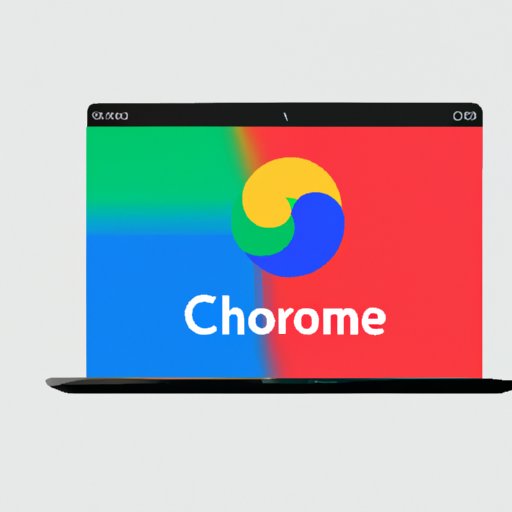
I. Introduction
If you own a Chromebook, you know that it’s a great device for productivity and entertainment. But did you know that you can customize your Chromebook by changing the wallpaper on your home screen? Customizing your device can help personalize your user experience and boost productivity. In this article, we’ll guide you through the process of changing your Chromebook’s wallpaper, offer tips for customizing your home screen, answer common questions, and suggest the best websites to download compatible wallpapers.
II. Step-by-Step Guide: Changing Wallpaper on Chromebook
To change your wallpaper on Chromebook, you’ll need to know where the settings menu is. Once you find the settings menu, follow these steps:
- Click on the “Settings” button in your main menu or type “chrome://settings” in your browser address bar.
- Scroll down and click on “Appearance” in the left-side menu.
- Click on the “Background” drop-down menu and select the option of your choice.
- If you want to upload a custom image, click on “Custom” and select the image from your files.
- Hit the “Done” button and your new wallpaper will be set.
If you have any issues during the process, ensure that your image is in the correct format (JPEG, PNG, or GIF) and that it’s not too large in size. Alternatively, you can try to clear your browser cache and try again.
Pro tip: If you want to change your wallpaper more frequently, you can use online wallpaper tools such as Wallpaper Abyss or Wallpaper Cave, which offer free wallpapers in high-quality resolution.
III. Customizing Your Chromebook Home Screen
Customizing your home screen can be a fun way to personalize your device. Here are some simple steps to get started:
- Click on the circle in the bottom left corner of your screen to open the launcher.
- Right-click on any app to pin it to the shelf.
- Click and hold on any app to move it around your home screen.
- You can also add shortcuts by clicking and holding on an app and dragging it to the bottom of your screen where it says “Add to shelf”.
When it comes to customizing your home screen, the possibilities are endless. You can change colors, add themes, and more. You can also add widgets like clocks, weather apps, and more.
Pro tip: If you want to get the most out of your home screen, try organizing your apps into different folders. For example, you could create a “Work” folder and a “Personal” folder to keep your apps separate.
IV. Video Tutorial: Different Ways to Change Wallpaper on Chromebook
If you’re more of a visual learner, you might prefer a video tutorial. Here’s how to change your wallpaper using images from Google Photos and the Chrome Web Store:
If you encounter issues while changing your wallpaper, you can simply clear your browser cache or try restarting your Chromebook.
Pro tip: You can also use third-party tools like Chrome Canvas to create custom wallpapers.
V. Q&A Style: Common Questions About Chromebook Wallpaper
Here are some common questions that users might have when changing their Chromebook wallpaper:
- How do I set a slideshow as wallpaper?
- Can I change the wallpaper for individual users?
- What should I do if my wallpaper doesn’t fit my screen?
To set a slideshow as wallpaper, you’ll need to follow these steps: go to your Chrome Web Store and install the Wallpaper Slideshow extension. Then, open the extension and select the images you want to include in your slideshow.
Yes, if you have a multi-user Chromebook, you can change the wallpaper for individual users as well. Simply follow the same steps as outlined above but make sure that you’re signed in as the user you want to change the wallpaper for.
If your wallpaper doesn’t fit your screen, try adjusting the wallpaper size or resolution. Alternatively, try using an image that is of the correct resolution or screen size.
Pro tip: If you’re looking for a more dramatic change, try adding a Chromebook theme. This will change the color and design of your Chromebook.
VI. List-Style Article: Best Websites for Downloading High-Quality Wallpapers Compatible with Chromebook
There are plenty of websites out there that offer high-quality wallpapers for your Chromebook. Here are some of the best:
Pro tip: When downloading wallpapers, make sure that they are compatible with your Chromebook’s screen size.
VII. Opinion Piece: Changing Your Device’s Wallpaper Impact on Productivity and Mood
Did you know that changing your device’s wallpaper can impact your productivity and mood? According to a study by the University of Rochester, we are more likely to procrastinate when faced with a dull and uninspiring environment. On the flip side, a visually pleasing environment can positively impact our mood and increase productivity. So, the next time you’re feeling unmotivated, try changing your wallpaper to something that inspires you.
Pro tip: If you struggle with focusing, try using calming wallpapers like nature scenes or abstract art.
VIII. Conclusion
Customizing your Chromebook’s wallpaper and home screen can be an enjoyable process with many benefits. In this article, we’ve covered how to change your wallpaper, customize your home screen, offered tips for advanced customization, answered common questions, suggested the best websites for downloading high-quality wallpapers, and discussed the impact of changing your wallpaper on productivity and mood.
Pro tip: The most important thing to remember when customizing your device is to make it personal, so it reflects your unique style and preferences.
If you have any questions or feedback, please let us know in the comments below.




