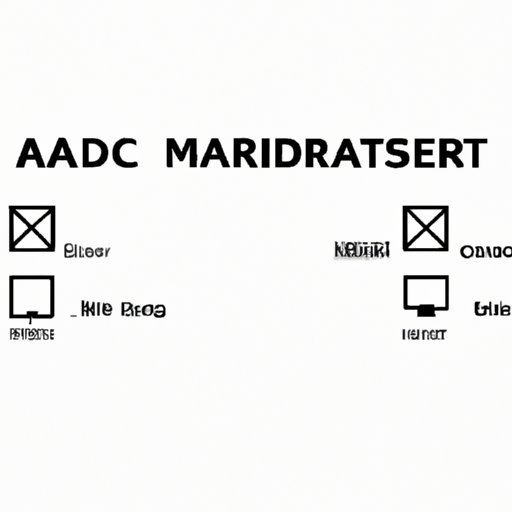
Introduction
Every device on a network has a unique identifier called a MAC (Media Access Control) address, which is essential for communication between devices. On a Windows 10 PC, it may be necessary to know the MAC address for troubleshooting network issues, setting up MAC address filtering, or for other administrative purposes. This article aims to provide a comprehensive guide to finding the MAC address on Windows 10, using various methods.
Step-by-Step Guide
To find the MAC address on Windows 10 using the settings menu, follow these simple steps:
1. Click on the Windows Start button in the bottom left-hand corner of your screen.
2. Click on Settings (the gear icon) to open the Settings menu.
3. Click on the Network & Internet option.
4. Select Wi-Fi or Ethernet, depending on your connection type.
5. Click on Advanced options.
6. Scroll down and locate the Physical address entry. This is your MAC address.
7. Make a note of the MAC address, or copy it to your clipboard using the Copy button.

Video Tutorial
For those who prefer visual guides, this video tutorial provides a step-by-step walkthrough of the process outlined above:
Command Prompt Method
The command prompt is a powerful tool for advanced users who are comfortable using the command line. Here’s how to find the MAC address using the command prompt:
1. Press the Windows key + R to open the Run dialog box.
2. Type “cmd” and press Enter to open a command prompt window.
3. Type “ipconfig /all” and press Enter.
4. Look for the “Physical Address” entry under the network adapter you’re interested in. This is your MAC address.

Control Panel Method
Windows 10 still includes the classic Control Panel, which provides easy access to system settings. Here’s how to find the MAC address using the Control Panel:
1. Click on the Windows Start button and type “Control Panel” into the search bar.
2. Select the Control Panel from the search results to open it.
3. Click on Network and Sharing Center.
4. Click on the name of your network connection.
5. Click on Details.
6. The Physical Address entry is your MAC address.

Network Settings Method
The Network Settings menu provides quick access to various network settings, including the MAC address. Here’s how to find the MAC address using the Network Settings menu:
1. Click on the Windows Start button and select Settings (the gear icon).
2. Click on Network & Internet.
3. Click on the Ethernet or Wi-Fi option (depending on your connection type).
4. Click on the Hardware Properties link.
5. The Physical Address entry is your MAC address.

Registry Method
The Windows Registry is a database that stores important system settings. Here’s how to find the MAC address using the Registry:
1. Press the Windows key + R to open the Run dialog box.
2. Type “regedit” and press Enter to open the Registry Editor.
3. Navigate to the following key: HKEY_LOCAL_MACHINE\SOFTWARE\Microsoft\Windows NT\CurrentVersion\NetworkList\Signatures\Unmanaged
4. Look for the subkeys under “Unmanaged” with names starting with “DefaultGatewayMac”.
5. The value for each of these subkeys is your MAC address.

Third-Party Tool Method
There are also many third-party tools available that can help find the MAC address on Windows 10. These tools often provide additional information and features that may be useful to network administrators and power users. Here are some recommended tools:
1. Advanced IP Scanner – a free, fast and easy-to-use network scanner that displays all active devices on your local network, including their MAC addresses.
2. Wireless Network Watcher – a free tool that displays a list of all devices connected to your wireless network, including their MAC addresses and IP addresses.
3. Technitium MAC Address Changer – a free tool that allows you to change your MAC address, spoof it, or generate a random one.
Conclusion
In this article, we have covered various methods for finding the MAC address on Windows 10, from the easy-to-use Network Settings menu to the advanced Command Prompt and Registry methods. We have also recommended some third-party tools that are useful for network administrators and power users. The MAC address is an essential identifier for devices on a network and knowing how to find it can be extremely helpful. Try out different methods and let us know your feedback in the comments below.




