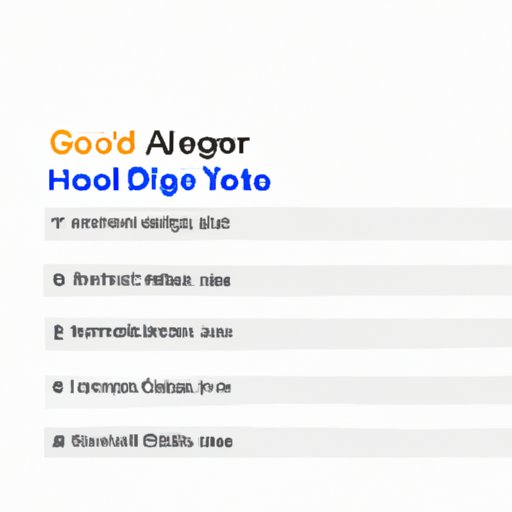
Introduction
Google Docs is an excellent platform for creating various documents. One of its most useful features is the ability to add headers. A header is a section of a document that appears at the top of every page. Adding a header can make your document look more professional and organized. In this article, we will discuss different ways to add a header in Google Docs.
Step-by-Step Guide
To add a header in Google Docs, follow these steps:
1. Open Google Docs and navigate to the document on which you want to add a header.
2. Click on the ‘Insert’ tab from the navigation bar at the top of the page.
3. In the drop-down menu, select ‘Header’.
4. You will see various options such as ‘Header’, ‘Page Number’, and ‘Page Count’.
5. If you select ‘Header’, a text box will appear at the top of the page. You can type your header text in this box.
6. Similarly, if you select ‘Page Number’, it will add the page numbers at the top-right corner of the page.
7. If you select ‘Page Count’, it will add the total number of pages in the document.
Pro Tip:
You can customize your header by adding images, changing the font style and size, and aligning it left or center.
Screenshots and Images
Here are some labeled screenshots that will help you understand the process better.
Screenshot 1: Navigate to the ‘Insert’ tab from the navigation bar.

Screenshot 2: Select ‘Header’ from the drop-down menu.

Screenshot 3: Add a custom header by typing in the text box.

Short Video Tutorial
If you prefer video tutorials, we’ve got you covered. Watch this short video tutorial that explains how to add a header in Google Docs.
**VIDEO EMBED:**
Video Tutorial: Adding a Header in Google Docs
Troubleshooting
Here are some common issues that you may face while adding a header in Google Docs:
Issue 1: The header is not appearing on every page.
Solution: If the header is not appearing on every page, make sure that you have selected ‘Different first page’ option from the header options.
Issue 2: The header is not aligned correctly.
Solution: You can align the header left or center by selecting the ‘Alignment’ option from the Format > Align & indent menu.
Issue 3: The page numbers are not appearing.
Solution: You can select ‘Page Numbers’ from the drop-down menu of the ‘Header’ option.
Using Templates
Google Docs has a wide range of templates with pre-designed headers that you can use. To access these templates:
1. Open Google Docs and navigate to the ‘Template Gallery.’
2. Click on the ‘Work’ or ‘Education’ tab.
3. Select a template with a header.
4. Customize it by adding your text and images.
Conclusion
Headers can enhance the look of your document and make it more professional. In this article, we have covered various ways to add a header in Google Docs – step-by-step guide, screenshots, video tutorials, and pre-designed templates. Now you can add a header in just a few clicks and never worry about formatting again. Don’t hesitate to try it out and let us know in the comments how your document turned out.




