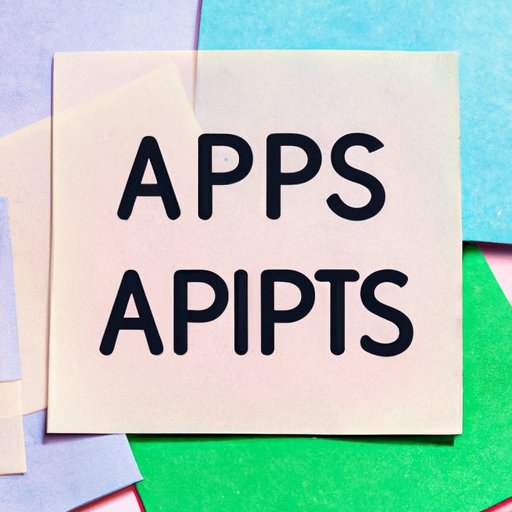
How to Stop Apps from Opening on Startup
We all know the feeling of turning on our computers, ready to tackle the day, only to wait for several minutes as all of our apps and programs open automatically. Not only does this slow down our system, butit can be frustrating trying to close them all down one by one. Luckily, there are ways to prevent apps from automatically opening on startup. In this article, we will explore different solutions to help you take control of your computer’s startup and improve its performance.
Step-by-Step Guide
Stopping apps from opening on startup can be a bit tricky depending on your computer’s operating system.
Windows 10
To stop apps from opening on startup on a Windows 10 computer, you can follow these simple steps:
- Open the Task Manager by pressing “Ctrl + Shift + Esc”.
- Click on the “Startup” tab.
- Select the app or program you want to disable from opening and click “Disable”.
Another way to disable apps is through the Settings option. You can go to “Settings > Apps > Startup” and toggle off an app to prevent it from opening when you restart your computer.
Mac OS
Here is how you can stop apps from opening on startup on a Mac OS computer:
- Go to “System Preferences” and click on the “Users & Groups” option.
- Click on the “Login Items” tab.
- Select the app or program you wish to disable and click on the “–” button.
iOS
For those who are using iOS devices, you can follow these instructions:
- Go to “Settings” and select “General”.
- Scroll down and click on “Background App Refresh”.
- Toggle off the app or apps you wish to prevent from refreshing automatically.
Android
Android users can also disable apps from opening automatically on startup by following these steps:
- Open the “Settings” app and click on “Apps & notifications”.
- Select the app or program you want to prevent from opening on startup.
- Go to “Advanced > Open by default”.
- Toggle off “Open by default” to stop the app from automatically opening.
Use App Settings
For some apps, disabling automatic startup can be done directly through the app’s settings. Here are some examples:
Spotify
To stop Spotify from starting automatically on startup:
- Open Spotify and click on the “Edit” menu.
- Select “Preferences”.
- Scroll down to “Startup and Window Behaviour” and toggle off “Open Spotify automatically after you log into the computer”.
Skype
To stop Skype from starting automatically on startup:
- Open Skype and go to “Tools > Options”.
- Select “General settings”.
- Toggle off “Start Skype when I start Windows”.
Slack
To stop Slack from starting automatically on startup:
- Open Slack and go to “Preferences”.
- Select “Advanced Options”.
- Toggle off “Launch automatically at login”.
Disable Via Task Manager
Disabling apps via Task Manager is one of the easiest and most effective ways to stop apps from opening on startup. Here are some advantages of using this method:
- It is quick and straightforward.
- You can disable multiple apps at once.
- It does not require any additional software installation.
Windows 10
To disable apps via Task Manager on Windows 10:
- Open the Task Manager by pressing “Ctrl + Shift + Esc”.
- Click on the “Startup” tab.
- Select the app or program you want to disable from opening and click “Disable”.
Shut Down from Registry Editor
If you are an advanced user, you might prefer to stop apps from opening on startup via the Registry Editor. Keep in mind that editing your registry can cause serious harm to your computer if you are not careful.
Windows 10
Here is how you can stop apps from opening on startup via the Registry Editor on Windows 10:
- Press the Windows key + R, then type “regedit”.
- Click “OK”.
- Navigate to “HKEY_CURRENT_USER\Software\Microsoft\Windows\CurrentVersion\Run”.
- Right-click on the app or program you want to prevent from starting up and select “Delete”.
Remember to be cautious when using the Registry Editor. A small mistake can cause harm to your system. Only attempt this method if you are experienced using Registry Editor.
Using Third-Party Tools
Third-party tools provide an easy and efficient solution to stopping apps from starting up on your computer. Here are some examples:
CCleaner
CCleaner is a widely-used software that includes a tool to disable startup programs and improve computer performance. Here’s how to use it:
- Download and install CCleaner.
- Go to the “Tools” tab and select “Startup”.
- Select the app or program you wish to disable and click “Disable” at the bottom right section of the window.
Group Policy Changes
You can also stop apps from opening on startup by using group policy changes. This method is only applicable to Windows 10 Pro or Enterprise edition.
Windows 10
Here is how to stop apps from opening on startup using group policy changes on Windows 10:
- Open the “Local Group Policy Editor” by searching for it on the Start menu.
- Go to “Computer Configuration > Administrative Templates > System > Logon”.
- Double-click on “Do not process the legacy run list”.
- Select “Enabled” and click “OK”.
If you want to reverse the changes, repeat the steps and select “Disabled” instead of “Enabled”.
Use Mac Terminal
If you are using Mac OSX, you can stop apps from opening on startup via the Terminal. Here’s how:
Mac OS
- Open Terminal.
- Type “sudo launchctl unload -w /Library/LaunchAgents/” and drag the app or program you wish to disable into the Terminal window.
- Press “Return”.
Conclusion
There are various methods to stop apps from opening on startup, depending on the operating system and the app itself. Disabling unnecessary startup apps can help speed up your computer’s overall performance. We hope that this guide has given you a better idea of how to take control of your computer’s startup process. Remember to be cautious when making any changes to your registry and always keep your computer updated and maintained for optimal performance.
Tips for maintaining computer performance:
- Regularly clean your computer’s cache and temporary files.
- Uninstall any unused apps or programs.
- Install antivirus software to protect your computer from malware or viruses.
- Defragment your hard drive regularly.
Call to action: Take control of your computer’s startup process and improve its overall performance by following the above steps. It’s easy, quick, and can make a significant difference in your daily productivity.




