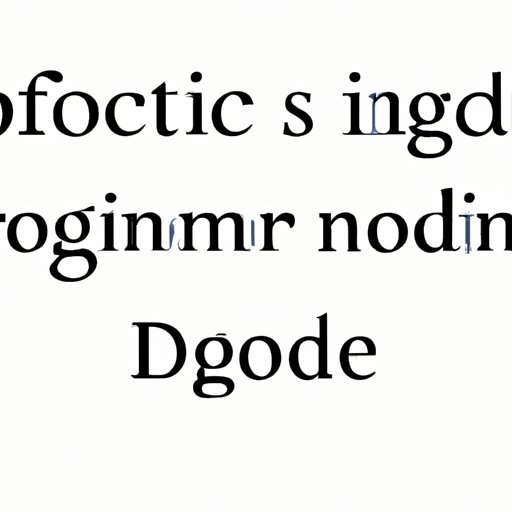
Introduction
Google Docs is one of the most popular and widely used document editing tools available in the digital age. However, as with any new tool, users often struggle with figuring out its many features. One feature that many users have trouble with is indenting. Whether you’re writing an academic paper or formatting a resume, it’s important to know how to properly indent certain sections of your document. This guide is here to help you do just that.
Step-by-Step Tutorial
Indents are a great way to ensure that your document is well-organized and easy to read. In Google Docs, you can create both left and right indents, as well as hanging indents. Follow these steps to learn how to do it:
1. Open the document in which you wish to add an indent. Place your cursor at the beginning of the paragraph that needs indenting.
2. Click on the “Indent” button located in the toolbar at the top of the screen. You should see two left-pointing arrows, which will create a left indent when clicked once. If you click the button twice, you should see a downward arrow, which creates a hanging indent. To remove an indent, click the “Decrease indent” button located next to the “Indent” button.
3. To create a right indent, use the “Increase indent” button, which has a right-pointing arrow.
Video Tutorial
If you are a visual learner, watching a video tutorial is often more helpful than reading through a tutorial. Check out this video tutorial we’ve compiled to help you learn how to indent in Google Docs:
[Insert hyperlink to video tutorial here]
Brief Article with Examples
Indentation is important for creating a visually appealing document that is easy to read. Here are some examples of when to use indentation in Google Docs:
– To separate quotes from the rest of the text
– To separate sections of a document
– To create a hanging indent for references
– To add a touch of style to typography
Here’s how to add an indent to your Google Docs document:
1. Highlight the paragraph or text you wish to indent.
2. Click on the “Increase indent” button in the toolbar at the top of the screen.
3. To decrease the indent, click on the “Decrease indent” button located next to the “Increase indent” button.
Comparison Article
When it comes to document editing tools, Google Docs is one of the best. However, other tools offer similar features, such as Microsoft Word and Apple Pages. Let’s compare these tools in terms of their indentation features:
Google Docs: While Google Docs offers basic indenting features, it doesn’t provide advanced features like hanging indents. However, it provides an easy-to-use, intuitive interface that’s perfect for users who want to make quick formatting decisions.
Microsoft Word: Word offers more advanced indention features, such as controlling indents using the built-in Paragraph dialog box. However, Word’s interface can be overwhelming for users who prefer simplicity.
Apple Pages: Pages offers a more streamlined interface than Word, but it doesn’t offer as many advanced indentation options. It’s a great option for users who want a simpler interface but don’t require advanced features.
Advanced Indentation Article
If you’ve mastered the basics of indentation in Google Docs, it’s time to try more advanced features. These are the steps for setting up a hanging indent in Google Docs:
1. Highlight the desired text.
2. Click on the “Format” menu at the top of the screen.
3. Hover over “Align & indent,” and then select “Indents and spacing” from the drop-down menu.
4. Under “Special,” choose “Hanging” from the drop-down menu.
5. Select the desired indentation measurements for both “Before text” and “After text.”
This is just one example of how to use advanced indentation formatting in Google Docs. You can also use the above steps to apply indents in a numbered or bulleted list.
Conclusion
Indentation is an essential tool for creating beautiful, easy-to-read documents. Now that you know how to indent in Google Docs, you can experiment with more advanced features, such as hanging indents and list formatting. Remember to take advantage of video tutorials and other resources available to you. With practice, anyone can create professional-looking documents using Google Docs’ range of formatting options.




