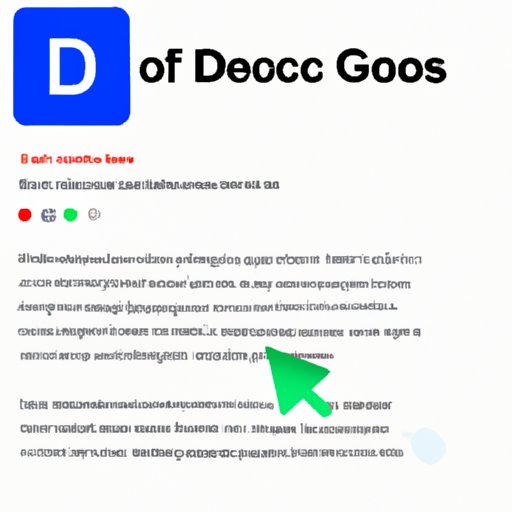
I. Introduction
Do you have a Google Doc with unnecessary pages cluttering up your work? Perhaps you made a mistake while writing or no longer need certain pages. Fear not, deleting pages in Google Docs is a straightforward process. This article provides a detailed guide with step-by-step instructions, common mistakes to avoid, and helpful tips and tricks.
II. Step-by-Step Guide
Deleting pages in Google Docs is a quick process that can be completed in just a few simple steps. Here’s how to do it:
A. Accessing the document
First, open the document in which you want to delete pages. You can do this by going to Google Drive, finding your document, and clicking on it. Alternatively, you can access the document through Google Docs by clicking “Open” in the top left corner and selecting your desired document.
B. Selecting the unwanted page(s)
Next, scroll through your document to find the page(s) you want to delete. Once you have found them, click on the page number located on the left-hand side of the page. This will highlight the entire page in blue.
C. Deleting the page(s)
To delete the highlighted page(s), simply press the “Delete” key on your keyboard or right-click and select “Delete” from the drop-down menu.
D. Confirming the action
After deleting the page(s), a message will appear in the top right corner of the screen asking if you want to undo the deletion. This message will disappear after a few seconds and the page(s) will be permanently deleted. There is no way to recover a deleted page, so be sure to double-check your work before confirming the deletion.
III. Common Mistakes to Avoid
While deleting pages in Google Docs is a simple process, there are common mistakes that can occur. Here are a few to watch out for:
A. Accidentally deleting the wrong page
Make sure you are selecting the correct page before hitting the delete key. If you accidentally delete the wrong page, there is no way to get it back.
B. Not saving the document after deleting pages
Make sure to save your document after deleting pages to ensure that your changes are not lost.
C. Forgetting to confirm the deletion
It’s important to confirm the deletion to ensure that you actually wanted to delete the page(s). If you accidentally hit the delete button, you can still undo the deletion within a few seconds by selecting the “undo” button.
D. Deleting the wrong document altogether
Make sure you are working in the correct document before deleting pages. Google Docs allows you to work on multiple documents simultaneously, so it’s important to double-check that you are in the correct document.
IV. Video Tutorial
If you’re a visual learner, a video tutorial can be an excellent resource. Here’s a step-by-step video instruction on deleting pages in Google Docs:
V. Screen Recording
A screen recording is another helpful tool for visual learners. Here is a step-by-step instruction on creating a screen recording:
- Open the document you want to delete pages from
- Open the screen recording software of your choice (such as Screencastify or Loom)
- Select the area of your screen you want to record
- Begin recording and follow the steps outlined in this article for deleting pages
- Stop the recording and save the file
VI. Troubleshooting
While deleting pages in Google Docs is generally a straightforward process, there can be issues that arise. Here are some common problems and their solutions:
A. Pages not deleting
If you are having trouble deleting pages, make sure that you have selected the entire page before attempting to delete it. You may also need to refresh your browser or try switching to a different browser.
B. Pages reappearing after deletion
Sometimes, pages can reappear after being deleted if there is a formatting issue with the document. Try highlighting the entire page and clicking “Clear formatting” before attempting to delete it again.
C. Error messages when deleting
If you receive an error message when attempting to delete a page, make sure that you are the owner of the document or have editing privileges. You may also need to try deleting the page at a later time or refreshing your browser.
VII. FAQs
Here are some frequently asked questions about deleting pages in Google Docs:
A. How to delete multiple pages at once
To delete multiple pages at once, simply hold down the “Shift” key while selecting the page numbers of the pages you want to delete. Once all of the pages are highlighted, you can delete them in one swift action.
B. How to delete a specific page in a long document
If you have a long document and want to delete a specific page, you can use the “Find and replace” feature to locate the page number. Once you have found the page, you can highlight and delete it as normal.
C. Will deleting a page delete its contents as well?
Yes, deleting a page will delete all of its contents. If you want to keep the contents of the page, you will need to copy and paste them into a different document before deleting the page.
D. Can deleted pages be recovered?
No, once a page is deleted in Google Docs, it cannot be recovered. Make sure you have selected the correct page(s) before hitting the delete button.
VIII. Tips and Tricks
Here are some tips and tricks to streamline the process of deleting pages in Google Docs:
A. Keyboard shortcuts to streamline the process
Using keyboard shortcuts can make deleting pages even faster. Press “Ctrl + Shift + 8” to show page numbers, “Ctrl + A” to select all pages, and “Ctrl + Backspace” to delete the selected pages.
B. Using the “Explore” feature to delete pages
The “Explore” feature in Google Docs can help you quickly delete pages. Simply go to “Tools” and select “Explore” to open the feature. From there, you can search “delete pages” and follow the steps provided.
C. How to delete pages in a collaborative document
If you are working on a collaborative document, make sure all members are aware of any pages you plan to delete. You may need to hold a vote or have a discussion before deleting the pages to ensure that everyone is on board.
D. Adding a Table of Contents to easily delete specific pages
If you have a long document with many pages, it can be helpful to add a Table of Contents. This will allow you to easily navigate to specific pages and delete them as needed.
IX. Conclusion
Deleting pages in Google Docs is a simple process that can help streamline your work and keep your document organized. By following the steps outlined in this article, you can quickly and efficiently delete unwanted pages. Don’t forget to use the tips and tricks provided to make the process even smoother. Happy deleting!
If you found this article helpful, be sure to share it with others who may need help deleting pages in Google Docs.




