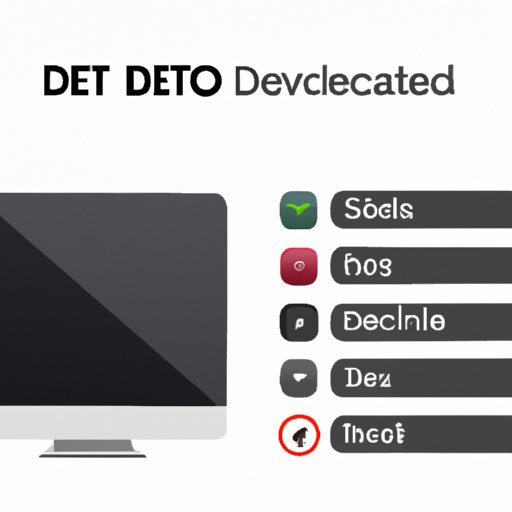
Introduction
Apple TV is an excellent device for streaming movies, playing games, and managing your digital media. However, the more apps you download, the more cluttered your home screen becomes, and it can be challenging to find the apps you need quickly. Therefore, it’s crucial to delete the ones you don’t use regularly. In this article, we’ll show you how to delete apps on Apple TV using different methods.
Step-by-step Guide
The easiest way to delete an app on Apple TV is by following these simple steps:
- Access the app menu on your Apple TV home screen.
- Select the app you want to delete.
- Highlight the app icon and press and hold down the touchpad of your Siri remote until the app starts shaking.
- Press the play/pause button on the remote.
- Select Delete from the menu that appears.
- Press the touchpad again to confirm that you want to delete the app.
Video Tutorial
While instructions are helpful, video tutorials offer a more visual learning experience. This video demonstrates the steps required to delete apps on Apple TV.
[Insert video here]
Using Siri Remote
The Siri Remote is an essential feature that makes navigating Apple TV a breeze. Here’s how to use it to delete apps:
- Access the app menu on your Apple TV home screen.
- Select the app you want to delete.
- Press and hold the Siri button on the remote.
- Speak the command “Delete [App name].”
- Confirm by clicking Yes.
Through Settings
You can also delete Apple TV applications using the Settings app:
- Select the Settings app from your home screen.
- Choose General.
- Select Manage Storage.
- Select the app you want to delete.
- Choose the Delete option.
- Confirm that you want to delete the app.
Using iTunes
You can also delete apps on Apple TV through iTunes on your computer:
- Open iTunes and go to the App Store.
- Select My Apps in the top-right corner of the screen.
- Choose the Apple TV app you want to delete.
- Click on the X in the top-left corner.
- Choose Delete when prompted.
Multiple App Deletion
You might want to delete multiple apps at once on Apple TV. Here’s how:
- Access the app menu on your Apple TV home screen.
- Select and hold the app icon until it starts shaking.
- Press the play/pause button on the remote.
- Choose Delete from the menu that appears to remove the app permanently.
- Repeat for other apps you want to remove.
- Press the home button when done.
Clearing Cache
If you’re running out of space on your Apple TV, you might want to consider clearing its cache first before deleting apps. Here’s how:
- Go to Settings and select General.
- Select Manage Storage and pick an app that you want to clear.
- Select Clear Cache and press the touchpad to confirm.
Conclusion
Deleting unused Apple TV apps is a quick and effective way to free up space on your device. While you can delete apps using Siri remote, through the Settings app, or iTunes, these methods can help you remove and manage multiple applications at once. Don’t be afraid to try different methods to find what works best for you.




