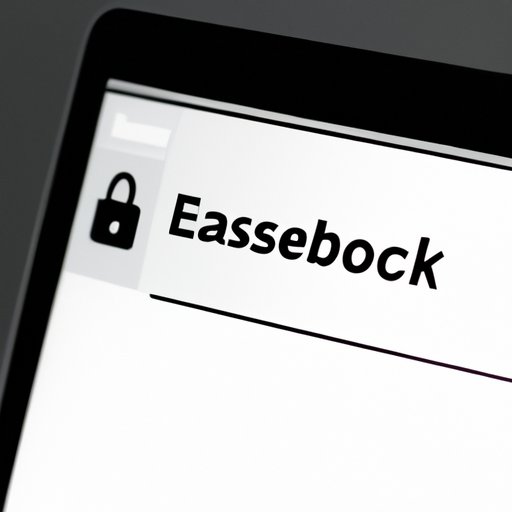
Introduction
Forgetting or needing to change your MacBook password can be a frustrating experience. However, changing your password regularly can help prevent unauthorized access and strengthen your MacBook’s security. This article provides a detailed guide on how to change your MacBook password, including tips for creating strong passwords and managing multiple passwords.
Why Changing Your MacBook Password is Important and How to Do It
Changing your password regularly is important to prevent unauthorized access to your MacBook. A strong password can also help to protect against cyber threats. To change your MacBook password, follow these simple steps:
- Open System Preferences by clicking on the Apple logo in the top-left corner of your screen and selecting “System Preferences.”
- Click on “Users & Groups.”
- Click on the lock in the bottom left corner of the window and enter your current password when prompted.
- Select the user account for which you want to change the password and click on the “Change Password” button.
- Enter your current password and then enter the new password twice to confirm. Click “Change Password” to submit the new password.
The Ins and Outs of Changing Your MacBook Password: A Beginner’s Guide
If you’re new to using a MacBook, changing your password can seem daunting. Here’s a breakdown of each step:
Step 1: Open System Preferences
Click on the Apple logo in the top-left corner of your screen and select “System Preferences.” This will open the System Preferences window.
Step 2: Navigate to Users & Groups
Click on “Users & Groups” from the System Preferences window. This will take you to a screen that displays your user account details.
Step 3: Click on the lock
Click on the lock in the bottom left corner of the window to make changes.
Step 4: Select the user account for which you want to change the password
Select the user account for which you want to change the password, then click on the “Change Password” button.
Step 5: Enter your old and new passwords
Enter your current password and the new password you want to use twice to confirm. Click “Change Password” to submit the new password.
Strengthening Your MacBook’s Security: Tips for Changing Your Password
To create a strong password, try the following:
- Use a mix of upper- and lower-case letters, numbers, and special characters such as @ or !
- Avoid using common words or phrases, or easily guessed information such as your name or birthday
- Avoid using the same password for multiple accounts. Consider using a password manager to help you keep track of multiple passwords.
In addition, you can enable two-factor authentication to provide additional security. Two-factor authentication requires you to enter a code sent to your phone in addition to your password when logging in from an unknown device.
5 Simple Steps to Change Your MacBook Password
Here are the five core steps to changing your MacBook password:
- Open System Preferences
- Select “Users & Groups”
- Click on the lock and enter your current password when prompted
- Click on the “Change Password” button
- Enter your current password and then enter the new password twice to confirm. Click “Change Password” to submit the new password.
Changing your password is a simple process that can help protect your personal data from cyber threats. By following these steps, you can change your MacBook password in minutes.
Securing Your Data: How to Change Your MacBook Password in Minutes
Don’t wait until it’s too late to protect your personal data. By changing your MacBook password regularly and using a strong password, you can help prevent unauthorized access and protect against cyber threats. Here are the key takeaway points from this article:
- Changing your password regularly can help prevent unauthorized access and protect against cyber threats.
- Creating a strong password and managing multiple passwords can help to improve your MacBook’s security.
- Two-factor authentication can provide additional security by requiring you to enter a code sent to your phone in addition to your password when logging in from an unknown device.
Conclusion
Thank you for reading this comprehensive guide on how to change your MacBook password. If you have any further questions or concerns, please visit the official Apple support website for more information.




