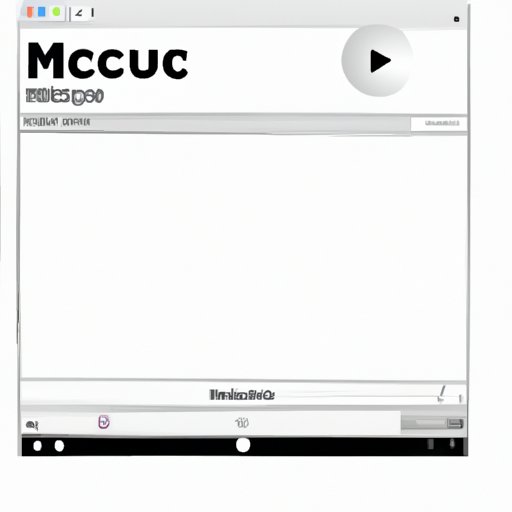
Introduction
Many Mac users struggle with recording videos on their devices. Whether for personal or professional use, knowing how to record a video can come in handy. This article aims to provide a step-by-step guide and tips for recording videos on a Mac.
Recording a Video on a Mac Using QuickTime Player
QuickTime Player is a built-in app that comes with Macs, and it’s a great tool for recording videos. Here are the steps to record a video on your Mac using QuickTime Player:
- Open QuickTime Player from your Applications folder or Dock.
- Click on “File” in the menu bar and select “New Movie Recording.”
- A recording window should appear. If you can’t see yourself, click on the drop-down arrow next to the record button and select your video camera.
- Click on the red “Record” button to start recording your video.
- Click on the “Stop” button when you’re done recording.
- Save your video by clicking on “File” in the menu bar and selecting “Save.”
QuickTime Player is an excellent tool for recording videos because it’s simple to use, and it produces high-quality videos.
Using Screen Recording Software
Another way for Mac users to record videos is to use screen recording software. This software can record not only videos but also computer audio, microphone, and webcam feeds. Screen recording software can be useful for creating tutorial videos or capturing gameplay.
Some of the popular screen recording software for Mac includes ScreenFlow and Camtasia. ScreenFlow is ideal for Mac users who need a simple screen recording software, while Camtasia is best for professional video makers.
Tips and Tricks for Video Recording on a Mac
Here are some tips and tricks for optimizing the quality of the video when recording on a Mac:
- Adjust the recording settings: Set your camera resolution, frame rate, and aspect ratio before starting recording.
- Improve lighting: Ensure proper lighting by recording in a well-lit room or using external lighting sources.
- Choose the right camera angles: Experiment with different camera angles to find the one that works best.
Recording Video with Audio on a Mac
Recording video with audio is essential for many video projects. To record audio along with your video on a Mac, you can use the built-in microphone or an external microphone.
If you’re using the built-in microphone, make sure it’s positioned correctly and test the audio quality before starting to record. Using an external microphone will significantly improve the audio quality.
Alternative Methods for Recording Video on a Mac
Another way to record videos on your Mac is to use a smartphone or iPad paired with the QuickTime Player app. This method is ideal if you don’t have access to a high-quality camera or if you need portability.
Using your smartphone or iPad to record your video also means that you have more options for editing and sharing your video.
Recording Video Call Conversations on a Mac
For many Mac users, recording video call conversations is crucial, whether for work or personal reasons. Apps like Skype and Zoom allow Mac users to record their video call conversations.
Before you start recording, make sure you have the right equipment and a stable internet connection. Always ask for permission from the other person before recording your conversation.

Editing and Exporting Video Files on a Mac
Once you’ve recorded your video, the next step is to edit and export your video files. Mac users can use editing tools like iMovie to add transitions, effects, and music to their videos.
To export your video, you can save it as a file on your Mac or upload it to the cloud for easy sharing with others.
Conclusion
In conclusion, recording a video on a Mac is simple and straightforward. Whether using QuickTime player or screen recording software, Mac users can produce high-quality videos.
Remember to optimize your camera settings, audio quality, and lighting when recording to achieve the best results.
With a little practice, you’ll be recording professional-looking videos in no time.




