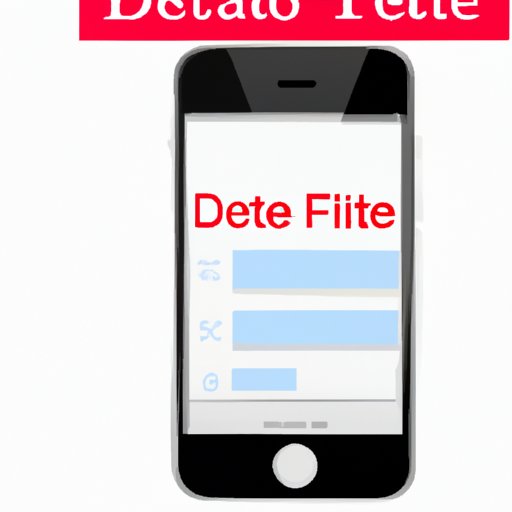
Introduction
If you’re running out of storage on your iPhone or simply want to clear out some clutter, deleting an album could be a great solution. Deleting an album from your iPhone is a simple process, but it’s also important to know the nuances of the process to avoid losing any photos or data. This article will walk you through how to delete an album from your iPhone and provide tips and tricks to make the process easier.
Step-by-step Tutorial
Introduction to the topic
Before we begin, it’s important to note that deleting an album will not delete the individual photos within it. Instead, the photos will remain in your camera roll. With that in mind, let’s get started on deleting an album from your iPhone.
Providing step-by-step instructions
Below are the steps you need to follow to delete an album from your iPhone:
1. Open the Photos app on your iPhone.
2. Go to the Albums tab.
3. Tap the album you want to delete.
4. Tap the Edit button in the upper right corner.
5. Tap the red minus icon on the album you want to remove.
6. Tap Delete.
7. Confirm your decision by tapping Delete Album.
Tips on how to work through the steps
The above steps will delete the album from your iPhone, but if you want to delete the photos within it, you’ll need to do so individually. To make this process more efficient, you can select multiple photos at once by tapping “Select” in the top right corner and then tapping each photo you want to delete. Once you’ve made your selection, tap the trash icon to delete them.
Video Tutorial
Introduction
If you prefer to have a visual guide, check out this step-by-step video tutorial.
Brief overview of what viewers will learn
This video tutorial will teach you how to delete an album from your iPhone with easy-to-follow instructions and accompanying screenshots.
Step-by-step tutorial
Tips and Tricks Article
Introduction to the topic
Deleting albums from your iPhone can sometimes feel like a chore, but these tips and tricks can help make the process faster and more efficient.
Tips on how to make the process easier
– Use the “Select” feature to select multiple photos at once to delete.
– Use “Moments” to quickly locate multiple photos that you want to delete.
– If you’ve recently created a new album that you want to delete, wait a few minutes for it to sync before attempting to delete it.
– If you’re struggling with deleting an album, try restarting your iPhone and trying again.
Discussing third-party apps or shortcuts
There are several third-party apps and shortcuts that can help make the process of deleting albums quicker and easier. For example, the “Albums” app makes it easy to mass delete multiple photos and “Photo Cleaner” helps identify and delete duplicate or blurry photos.
Troubleshooting Article
Introduction to the different issues you might face
No matter how simple the task is, there’s always room for error. Here are some issues you might experience when trying to delete an album from your iPhone.
Possible solutions and workarounds for these issues
– If you have not synced your iPhone to your computer before, try syncing it before deleting.
– Ensure that you have the latest version of iOS on your iPhone.
– Check your iCloud storage and ensure that iCloud Photos is turned on and synced.
– Do not delete albums that are originally synced from your computer.
– If all else fails, reach out to Apple support for further assistance.
Tips on how to overcome these issues
If you’re unsure if you’re able to delete an album or having issues, it’s important to reach out to Apple support for assistance. Mistakenly deleting an album could result in losing photos permanently.
Alternatives to Deleting
Introduction to the alternatives to deleting photo albums from an iPhone
If you don’t want to delete your albums, there are alternatives to organizing your photos and freeing up storage on your iPhone.
Providing suggestions for organizing albums
– Use the “Favorites” album to pick and choose important photos and save those instead.
– Organize your photos by creating folders and albums to make it easier for you to find them later.
– Use cloud storage services such as iCloud Photos, Google Photos, or Dropbox to store your photo albums.
Tips on how to back up your photo albums and keep them secure
It’s important to keep your photo albums backed up to avoid losing them in case of data loss. You can store them in cloud storage services such as iCloud, Google Photos, or Dropbox, or use backup services like Time Machine or iTunes. Keeping your photos organized and backed up ensures that they remain safe and secure.
Comparison Article
Introduction
There are several ways to delete albums from your iPhone, and each method has different pros and cons. Here’s a comparison of some of the most common methods.
Discussing the speed, ease of use, and effectiveness of each method
– Using the Photos app is the easiest and most straightforward way of deleting an album.
– Third-party apps can be more specialized and more conducive if you need to select multiple photos at once or hunt down any bad files.
– Syncing your iPhone to your computer and managing photo albums through iTunes can also be a suitable method, but requires some computer knowledge.
Conclusion
Deleting an album from your iPhone is a quick and simple process that can help free up storage space and keep your photos organized. If you need to delete multiple photos or albums at once, consider using third-party apps or shortcuts. And if you experience any issues, reach out to Apple support. Whether you decide to delete your albums or find alternatives, always remember to keep your photos backed up to avoid losing them.




