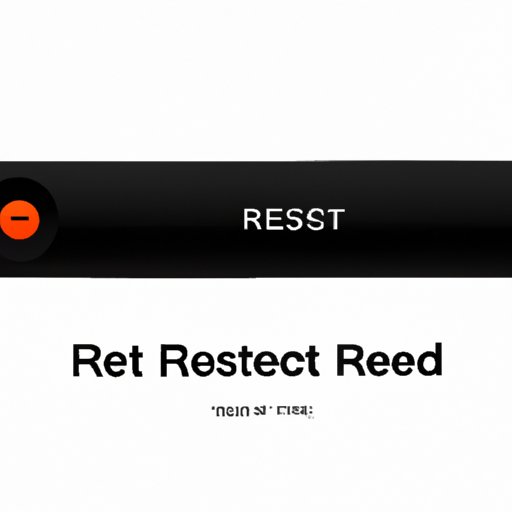
Introduction
Have you ever experienced issues with your Fire Stick device, such as slow performance, frozen screens, or connectivity problems? Did you know that resetting your device can often solve these problems? Resetting a Fire Stick device can also be useful when you want to sell or give away the device, or simply start fresh with a clean slate. In this article, we’ll explain how to reset a Fire Stick device in a step-by-step manner, using different methods and providing troubleshooting tips along the way.
Step-by-step guide
Before we start, it’s important to note that resetting a Fire Stick device will erase all your data and settings, including installed apps, preferences, and saved content. Therefore, we recommend that you backup any important data before proceeding with the reset. Once you’ve done that, follow these steps:
- Go to the Home screen of your Fire Stick device by pressing the Home button on your remote.
- Select the Settings menu by scrolling right and clicking on the gear icon.
- Scroll down to the My Fire TV option and click on it.
- Choose the Reset to Factory Defaults option and confirm your choice.
- Wait for the reset process to complete, which may take a few minutes.
- Once the reset is done, you’ll see the Fire TV welcome screen. Follow the on-screen prompts to set up your device again, such as selecting language, connecting to Wi-Fi, and signing in with your Amazon account.
Note that if you have enabled parental controls, you’ll need to enter your PIN code to perform the reset. Also, if your Fire Stick device is not responding or frozen, you can press and hold the Play/Pause and Select buttons on your remote simultaneously for 5-10 seconds to force a restart. If the device still doesn’t respond, you may need to unplug it from the power source and plug it back in after a few seconds.
Visual guide
For a more visual demonstration of how to reset a Fire Stick device, you can watch this video tutorial:
As you can see, the video highlights the necessary steps and provides additional clarity through visual aids. Make sure to follow the instructions carefully and pause the video if needed.
Common mistakes to avoid
While resetting a Fire Stick device may seem straightforward, there are some common mistakes that users may make, which can result in unnecessary delays or errors. Here are some mistakes to avoid:
- Not backing up your data before resetting.
- Not following the on-screen prompts correctly during the setup process.
- Not checking for software updates or firmware upgrades before resetting.
- Not unplugging the device from the power source or disconnecting it from the internet before resetting.
To avoid these mistakes, make sure to read the instructions carefully, double-check your settings and connections, and seek help if needed.
Troubleshooting tips
Even if you follow the steps correctly, you may encounter some issues or errors during the reset process. Here are some troubleshooting tips that can help you resolve common problems:
- If your Fire Stick device is not responding or frozen, try force-restarting it by holding the Play/Pause and Select buttons on your remote for 5-10 seconds.
- If your Wi-Fi network is not detected during the setup process, make sure you’re within range of the network and that you’ve entered the correct information, such as SSID and password. You can also try resetting your router or modem.
- If your Amazon account is not recognized during the setup process, make sure you’re using the correct email address and password. You can also try resetting your password or contacting Amazon customer support.
- If you encounter any error messages or prompts during the reset process, write down the error code or message and try to search for solutions online or contact customer support.
If none of these troubleshooting tips work, you may need to seek professional help or replace your device if it’s still under warranty.
Using the Fire TV app
Did you know that you can also reset your Fire Stick device using the Fire TV app on your smartphone or tablet? Here’s how:
- Download and install the Fire TV app on your smartphone or tablet from the App Store or Google Play Store.
- Connect your device and your phone/tablet to the same Wi-Fi network.
- Open the Fire TV app and select the Fire Stick device you want to reset.
- Click on the Settings menu and select the Reset to Factory Defaults option.
- Confirm your choice and wait for the reset process to complete.
- Follow the same on-screen prompts as before to set up your device again.
Using the Fire TV app can be useful if you don’t have access to your remote control or if you prefer using your phone/tablet. Just make sure to have a stable internet connection and enough battery life on your phone/tablet.
Factory reset using the remote
If you have an older model of the Fire Stick device that doesn’t have the My Fire TV option, you can still perform a factory reset using the remote control. Here’s how:
- Go to the Home screen of your Fire Stick device by pressing the Home button on your remote.
- Click on the Settings menu by scrolling up and selecting the gear icon.
- Select the System option and scroll down to the Reset to Factory Defaults option.
- Confirm your choice and wait for the reset process to complete.
- Set up your device again by following the on-screen prompts.
Note that the steps may vary slightly depending on your model of the Fire Stick device. If you’re unsure, consult the user manual or contact customer support.
Resetting different models
It’s worth noting that different models of the Fire Stick device may have different ways of resetting. For example, the 1st generation Fire Stick may require you to press and hold the Back and Right buttons on your remote simultaneously for 10 seconds to initiate the reset process. Likewise, the Fire TV Cube may have a different setup process than the Fire Stick Lite. Therefore, it’s important to read the user manual or consult online resources to ensure that you’re following the correct steps for your specific device model.
Conclusion
Resetting a Fire Stick device can be a useful way to troubleshoot common issues, start fresh with a clean slate, or prepare your device for reselling or giving away. In this article, we’ve covered different methods and tips for resetting a Fire Stick device, including using the settings menu, the Fire TV app, the remote control, and different models. We’ve also provided troubleshooting tips, common mistakes to avoid, and additional insights. If you still encounter any issues or have further questions, don’t hesitate to contact customer support or seek professional help.




