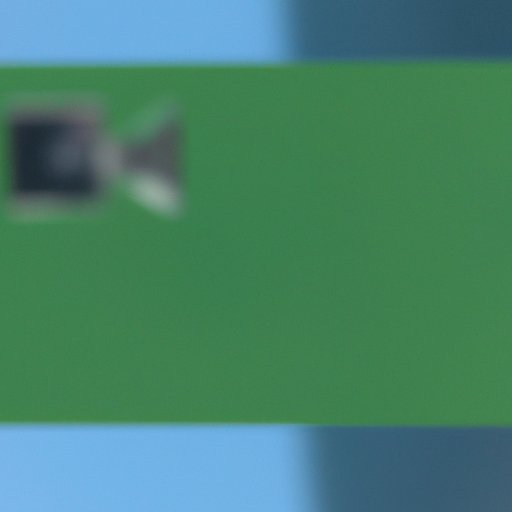
Introduction
Are you tired of a cluttered or unprofessional background during your Zoom calls? Whether you’re working from home or just looking for a more polished video call appearance, blurring your Zoom background can make a big difference. This article is for anyone who has encountered this problem and needs help solving it. We’ll provide a step-by-step guide, tips and tricks, and tools to blur your Zoom background and enhance your virtual meeting experience.
Step-by-Step Guide on How to Blur Background on Zoom Using Virtual Backgrounds
Virtual backgrounds are a useful tool for blurring your Zoom background. They work by replacing your actual background with a static or animated image or video. Here is a step-by-step guide on how to blur your Zoom background using virtual backgrounds:
1. Go to your Zoom settings and click on “Virtual Background” on the left-side menu.
2. Select one of the pre-set virtual backgrounds, or click the plus sign to upload your own image or video.
3. Toggle the “I have a green screen” option off to automatically blur your background.
4. Adjust the “Virtual Background” slider to fine-tune the effect based on your preference.
While virtual backgrounds are a convenient option, they may not work well for everyone. Sometimes the blur effect can appear pixelated or unnatural. In this case, there are additional ways to blur your Zoom background.
Tips and Tricks to Blur Your Zoom Background and Improve Video Call Appearance
Here are some tips for blurring your Zoom background and improving the appearance of your video calls:
– Choose a simple or subtle image or video for your virtual background. Busy or bright backgrounds can be distracting and overpowering.
– Make sure there is enough contrast between you and your background to avoid a choppy or inconsistent blur effect.
– Optimize your lighting sources for consistent and even illumination.
– Maintain proper posture and eye contact with your camera to appear engaged and professional.
– Use a high-quality webcam and microphone to enhance audio and video clarity.

How to Use Green Screen to Blur Zoom Background for Virtual Meetings
A green screen is a physical backdrop that is used to create a seamless and uniform background. It is commonly used in film and television production, but can also be used for virtual meetings. Here is a step-by-step guide on how to use a green screen to blur your Zoom background:
1. Set up a green screen behind you, making sure it is even and well-lit.
2. Go to your Zoom settings and click on “Virtual Background” on the left-side menu.
3. Toggle the “I have a green screen” option on.
4. Adjust the “Virtual Background” slider to fine-tune the effect based on your preference.
Using green screens can offer a more professional and reliable blur effect, but it does require some setup and equipment. You will need a green screen backdrop, adequate lighting, and a compatible webcam that can recognize it.
Best Tools and Software to Blur Your Zoom Background
In addition to virtual backgrounds and green screens, there are other tools and software options available to blur your Zoom background. Some of the best options include:
– XSplit VCam: a standalone software that allows you to blur your background without the need for a physical green screen. It integrates with popular video calling platforms, including Zoom.
– OBS Studio: a free and open-source software that offers advanced video mixing and editing capabilities, including green screen support.
– ManyCam: a virtual webcam software that enables you to add custom backgrounds, effects, and filters to your Zoom calls.
Each option has their own unique features and benefits, but some may come with a cost or require more technical expertise.
How to Create Custom Zoom Backgrounds to Blur Your Background
Custom backgrounds offer a fun and personalized way to blur your Zoom background. Here is how you can create your own custom Zoom backgrounds:
1. Choose an image or video that you want to use as your background.
2. Use a photo or video editing software to adjust the format, resolution, or visual effects if necessary.
3. Go to your Zoom settings and click on “Virtual Background” on the left-side menu.
4. Click the plus sign to upload your custom image or video.
Creating custom backgrounds can showcase your personality and creativity, but it does require time and effort. Some popular tools or software for creating custom backgrounds include Canva, Adobe Spark, or PowerPoint.
Creative Ideas to Enhance Your Virtual Meeting Experience with a Blurred Zoom Background
Blurred Zoom backgrounds offer countless possibilities for creative and fun virtual meetings. Here are some ideas to get you started:
– Use a beach or nature scene to create a tranquil and relaxing atmosphere.
– Use a solid color background and add your own unique design or logo.
– Use a fun or nostalgic image to spark conversation or laughter.
– Use a digital backdrop and transport yourself virtually to a different location or time period.
Custom backgrounds can be a great icebreaker or conversation starter, but be mindful of appropriateness and professionalism in a virtual meeting setting.
Simple Tips to Avoid Distractions During Zoom Calls by Blurring Your Background
Distractions can disrupt the flow and focus of a video call, but blurring your background can help mitigate them. Here are some simple tips to avoid distractions by blurring your background:
– Keep your background clean, clutter-free, and visually appealing.
– Avoid busy or moving images that can cause motion sickness or dizziness.
– Disable notifications or alerts on your computer or phone to minimize interruptions.
– Communicate boundaries and expectations with your coworkers or clients before the call.
By following these tips, you can improve the professionalism and productivity of your video calls.
Conclusion
In conclusion, blurring your Zoom background can be an effective way to enhance your virtual meeting experience and appearance. Whether you use virtual backgrounds, green screens, or custom backgrounds, the possibilities and benefits are endless. By following this step-by-step guide, tips and tricks, and tool recommendations, you can blur your background with ease and confidence. We encourage you to try out these tips and share your own experiences, and don’t hesitate to explore additional resources or recommendations for further learning.




