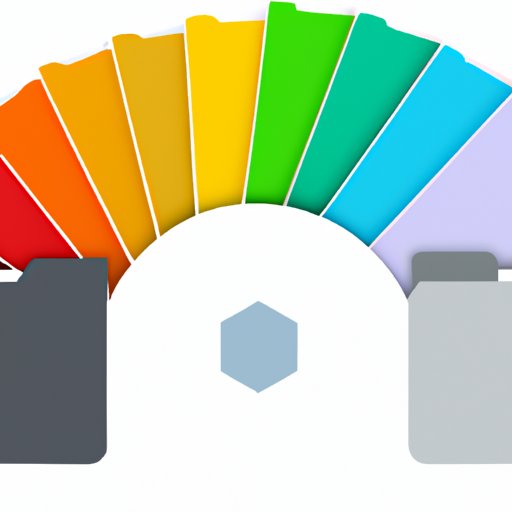
Customize Your Mac Experience: How to Change Folder Colors
If you’re a Mac user, you understand the importance of organizing your files in a way that makes sense for you. Folders allow us to organize files by project, subject, or type, making it easy to find what we’re looking for. But why stick to the boring gray or blue folders? Customizing folder colors is an easy way to enhance your Mac experience by adding a personal touch to your organization system. In this article, we’ll guide you step-by-step through the process of changing folder colors on your Mac, as well as share tips, tricks, and creative ideas for taking your customization to the next level.
Part 1: Customize Your Mac Experience: 3 Simple Steps to Changing Folder Colors
The first step is to select the folder you want to customize. Once you have the folder selected, right-click the folder and select “Get Info”.

Next, click on the folder icon on the top left of the “Get Info” window. You will see a blue highlight around the folder icon, indicating that it is selected.

Finally, select “Edit” from the menu bar, then click “Paste.” You can now choose any color you like for your folder icon.

Changing folder colors is a simple way to enhance user experience on Mac. For example, you can color-code folders by project or type of file, making it easier to locate files at a glance.
Part 2: Stay Organized and Color-Coded: Tips for Changing Folder Colors on Your Mac
If you want to make the most of color-coding, you’ll need to put some thought into your organization system. Consider using colors to group files by type—for instance, use red for urgent files, green for completed files, blue for in-progress files, and so on. Or you might choose to color-code folders by project, with each project assigned a different color so that you can quickly locate files related to a particular project.
When choosing colors, think about their meanings and associations. Blue connotes depth and stability; green is associated with growth and harmony; red signifies energy and passion. Keep in mind that some colors may be more appropriate for certain types of files than others. For example, you might use soothing blue or green tones for documents related to mindfulness or meditation, or bright, bold colors for design or art-related files.
Another way to keep your files organized and color-coded is to create color-coded categories. For instance, you might use blue for all personal files, green for work-related files, and purple for files related to hobbies or interests.
Part 3: From Boring to Beautiful: How to Change Folder Colors on Your Mac
If you want to take your customization to the next level, there are even more ways to personalize your folder icons. Consider creating a consistent color palette for your folders—for example, choosing a shades-of-blue palette to keep everything cohesive. Or try adding image overlays or icons to folder icons for even more personalization. You can create your own icons or use pre-made icons available for download online.
When choosing a color scheme or design for your folder icons, remember to keep things simple and consistent. Too many colors or designs can be overwhelming or hard to navigate. Consistency is key, so choose a theme or style and stick with it throughout your customization.
Part 4: Upgrade Your Mac Game: How to Change Folder Colors Like a Pro
If you want to go even further with your Mac customization, there are third-party options available that offer even more customization features than the native Mac tools. For example, CandyBar is a popular app that allows users to customize their Mac icons and dock. Another option is LiteIcon, which offers a wide variety of icon options and allows for quick and easy customization.
For users comfortable with more advanced tools, Mac’s Automation feature can be used to create workflows that involve changing folder colors. And for those who really want to get under the hood, Terminal can be used to access even more customization options, though this is recommended only for advanced users who are comfortable with coding.
Part 5: Total Control: A Comprehensive Guide to Changing Folder Colors on Your Mac
If you really want to take full control of your Mac customization, here’s a comprehensive guide to all the ways you can change folder colors. In addition to the native Mac tools and third-party options we’ve discussed, there are other tools available that allow for even more customization.
For example, FolderColorizer allows users to color-code folders in Windows Explorer, and Icon Packager allows for easy customization of Windows computer icons. Stardock ObjectDock is another Windows-only tool that allows users to create custom docks and icons.
Conclusion
Customizing your folder colors is a simple way to enhance your Mac experience and make your organization system more personalized and efficient. Whether you stick with the basics or take your customization to the next level with icons, overlays, and more, your Mac will be uniquely your own. Recap the importance of personalization and organization, and encourage readers to experiment and find new ways to customize their Macs.




