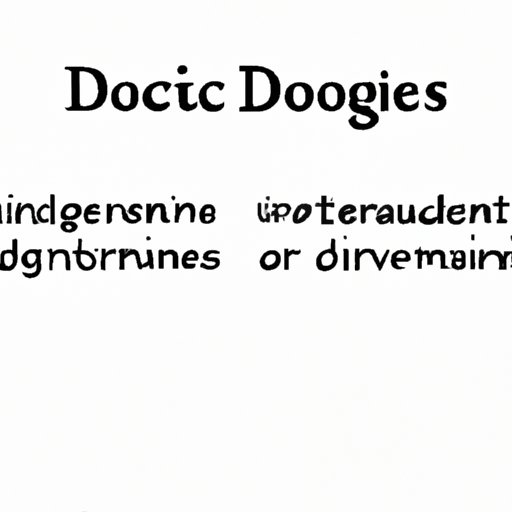
I. Introduction
Google Docs, a free web-based tool offered by Google, is one of the most popular writing software available today. It offers users a wide range of features that allow for easy formatting and editing of text documents. A hanging indent is one such feature that enhances the readability and appearance of your text.
A. Definition of a Hanging Indent
A hanging indent is a formatting technique where only the first line of a paragraph extends to the left, and the following lines are indented to the right. This is commonly used in academic or professional writing to format references, citations, or bibliographies.
B. Importance of a Hanging Indent
A hanging indent separates your text into distinct sections and makes it easier for readers to skim through and comprehend your document. It emphasizes your text’s hierarchy, with the first line being the most important. It’s a great way to make your document look polished and professional.
C. Overview of what readers will learn in the article
In this article, we will guide you through the process of creating a hanging indent in Google Docs using a step-by-step approach. We’ll cover common mistakes, advanced techniques, and provide helpful tips and tricks to improve your productivity.
II. Step-by-Step Guide
Here are the steps to add a hanging indent in Google Docs:
A. Step 1: Open Google Docs
Open Google Docs by signing in to your Google account and creating a new document.
B. Step 2: Select the Text to Indent
Select the text you want to indent. You can select a single paragraph, multiple paragraphs, or the entire document.
C. Step 3: Click on the Ruler
Click on the Ruler, which is located at the top of your document, to show the indent options.
D. Step 4: Drag the Top Triangle to the Right
Click on the top triangle in the ruler, and while holding down the mouse button, drag it to the right until you reach your desired hanging indent size.
E. Step 5: Drag the Bottom Triangle to the Left
Click on the small triangle located under the top triangle, and while holding down the mouse button, drag it to the left until you reach your desired first-line indent size.
F. Step 6: Adjust the Indentation
Adjust the amount of indentation using the “Indentation” settings in the “Format” menu.
III. Video Tutorial
A. Explanation of the video tutorial
In case you find it challenging to understand the above steps, we’ve created a detailed video tutorial on how to add a hanging indent in Google Docs. The video covers all the steps and provides visual aids to make it easier to follow.
B. Link to the video tutorial
You can watch the video tutorial on a hanging indent in Google Docs on our YouTube channel at this link: [Insert link here]
C. Advantages of a video tutorial
Video tutorials are an excellent way to learn a new skill because they provide a detailed step-by-step guide that can be paused, rewound, or fast-forwarded. Visual aids make it easier to understand complex topics.
IV. Common Mistakes
While adding a hanging indent is straightforward, there are several common mistakes that most people make that can make their document look unprofessional.
A. Explanation of the common mistakes
We’ve gathered common mistakes that most people make and suggested some solutions to help you avoid them.
B. Mistake 1: Using the Tab Key
Using the “Tab” key to indent is a common mistake that can make your document look untidy. It can mess up your formatting and cause text to shift unexpectedly. Our solution is to use the “Indentation” settings in the “Format” menu.
C. Mistake 2: Incorrect Use of the Ruler
Another common mistake is using the ruler incorrectly, which can cause your hanging indent to be skewed or not adjusted correctly. Our solution is to drag both the top and bottom triangles to the right and left, respectively.
D. Mistake 3: Not Using the Correct Paragraph Style
Using the wrong paragraph style can cause your document to lose its readability, making it harder to skim through. Our solution is to use the “Normal Text” paragraph style and choose “Hanging” from the “Special” drop-down menu in the Indentation settings.
E. Solutions to the Common Mistakes
We’ve provided solutions that will help you avoid the most common mistakes when adding a hanging indent in Google Docs. Following these solutions will make your document look more polished and professional.
V. Comparison with Other Programs
Google Docs is one of the most popular writing software available, but how does its hanging indent feature compare to other programs like Microsoft Word and Apple Pages?
A. Comparison with Microsoft Word
Most people are familiar with Microsoft Word, which is currently the most widely used word processing software. The hanging indent feature works similarly in both Word and Google Docs, but Google Docs has a more user-friendly interface.
B. Comparison with Apple Pages
Apple Pages, another commonly used writing software, also has a hanging indent feature. However, it works differently than Google Docs. Although it’s less complicated, it may be less user-friendly for those who are used to Google Docs.
C. Highlighting the Differences between the Programs
Google Docs provides a more user-friendly interface than Microsoft Word and Apple Pages. It has a similar hanging indent feature as Word, but the interface is more accessible. Apple Pages, on the other hand, has a less complicated interface, but the hanging indent feature works differently.
D. Advantages of Using Google Docs
Google Docs is a free, web-based tool that’s accessible from anywhere that has internet access. It’s great for collaboration and offers a variety of formatting options, including a hanging indent feature.
VI. Advanced Techniques
In addition to the basic steps, there are a couple of advanced techniques you can use to customize your hanging indent further.
A. Explanation of the Advanced Techniques
Below are two advanced techniques you can use to customize your hanging indent:
B. Technique 1: Adding a Hanging Indent in a Bulleted or Numbered List
Adding a hanging indent in lists can make your document appear more structured and professional. To create a hanging indent in your list, select all the text you want to modify, click on the “Bullets and Numbering” icon, and select “More Bullets and Numbering Options.” From there, choose the desired “Indentation” setting.
C. Technique 2: Creating a Hanging Indent for Selected Text Only
Creating a hanging indent for selected text is a quick way to format your document without changing the formatting for the entire document. Select the text you wish to format, then go to the “Format” menu and select “Align & Indent” and “Indentation Options.” From there, select the “Hanging” option for the desired amount of indentation.
VII. Tips and Tricks
Here are some tips and tricks to improve your productivity when working with hanging indents in Google Docs.
A. Explanation of Tips and Tricks
Below are some helpful tips and tricks that you can apply when working with hanging indents:
B. Tip 1: Use the Ruler in Combination with the Indentation Settings
Using the ruler in combination with the Indentation settings can help you achieve a more accurate and precise hanging indent.
C. Tip 2: Applying the Hanging Indent to Multiple Paragraphs
To apply the hanging indent to multiple paragraphs, select all the paragraphs you wish to format and apply the hanging indent settings to them.
D. Tip 3: Saving Time with Keyboard Shortcuts
Keyboard shortcuts can help you save time when formatting your documents. For example, you can press “Ctrl + [ ” to decrease the indent by one level or “Ctrl + ]” to increase the indent by one level.
VIII. Frequently Asked Questions
Here are some frequently asked questions about hanging indents in Google Docs.
A. Explanation of FAQ section
Below are some commonly asked questions and answers about creating hanging indents in Google Docs.
B. FAQ 1: What is the Correct Size for a Hanging Indent?
The correct size for a hanging indent depends on your formatting preferences. A good rule of thumb is to use a size between 0.3 and 0.5 inches.
C. FAQ 2: Can I Remove a Hanging Indent from a Paragraph?
Yes, you can remove a hanging indent from a paragraph by selecting the paragraph and adjusting the indentation settings to “None.”
D. FAQ 3: Why is the Hanging Indent not Working for Bulleted or Numbered Lists?
If the hanging indent is not working for bulleted or numbered lists, you may need to adjust the “List Indent” or “Text Indent” settings in the “More Bullets and Numbering Options” dialog box.
IX. Conclusion
This article has provided you with a step-by-step guide on how to add a hanging indent in Google Docs. We’ve discussed the importance of a hanging indent, the common mistakes to avoid, advanced techniques, tips and tricks to boost productivity, and answered frequently asked questions. We hope this guide makes it easier for you to create polished and professional-looking documents in Google Docs.
of what Readers have Learned
In summary, you’ve learned how to create a hanging indent in Google Docs, use the ruler and indentation settings effectively, avoid common mistakes, use advanced techniques to customize your indent, and employ productivity tips and tricks.
B. Final Thoughts on the importance of a Hanging Indent
A hanging indent isn’t just a formatting technique – it’s a way to make your document more readable, professional, and polished. By using it correctly, you can enhance your document’s appearance and emphasize its hierarchy.
C. Call-to-Action for Readers to Apply What they have Learned
Now, it’s up to you to apply what you have learned in this article. Practice creating a hanging indent using the steps provided, and remember the common mistakes to avoid. With these skills, you can create documents that are easier to read, more visually appealing, and more professional.




