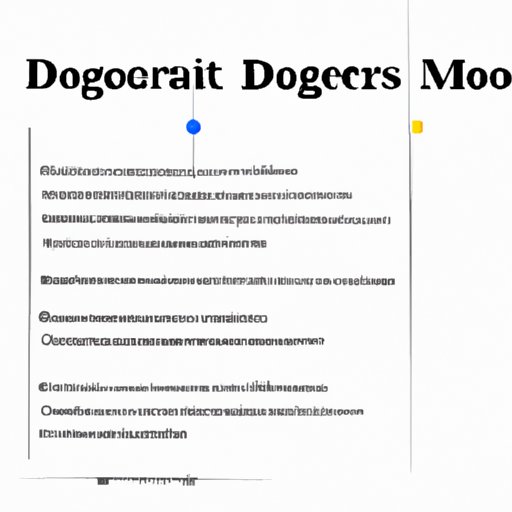
I. Introduction
Have you ever been frustrated with trying to adjust margins in Google Docs? It can be a frustrating experience for those who are not familiar with the process. In this article, we will guide you through how to adjust margins in Google Docs like a pro.
II. Step-by-Step Guide
Adjusting margins in Google Docs can seem like a daunting task at first, but it is actually quite simple. Here are the steps:
Step 1: Open Google Docs and click on the document you want to edit.
Step 2: Click on the “File” tab in the top left corner.
Step 3: Go down to “Page Setup” and click on it.
Step 4: Adjust the top, bottom, left, and right margins to your desired size.
Step 5: Click “OK” to save your new margins.
It’s that simple! Here’s a visual aid to help:
A few important tips to keep in mind:
- Margins are measured in inches.
- The default margin size is 1 inch on all sides.
- If you want more space at the bottom of your document, consider adjusting the page setup to be “landscape” instead of “portrait.”
III. Video Tutorial
For those who prefer a more visual approach, we have created a video tutorial to guide you through the process:
IV. Infographic
If you’re a visual learner, our infographic can help break down the process even further. Here’s an overview of margins and how to adjust them in Google Docs:

V. Shortcut Method
If you’re someone who prefers to save time and effort, here are some helpful shortcuts:
- Use “Ctrl + P” or “Command + P” to open the Print dialog box, where you can adjust margins as well.
- Hold down the “Ctrl” or “Command” key and use the arrow keys to adjust margins quickly.
- Use the “Alt + Shift + P” or “Option + Shift + P” keys to open the Page Setup dialog box.
VI. Common Formatting Mistakes
Here are some common mistakes people make when trying to adjust margins:
- Not adjusting margins evenly: This can lead to an unprofessional look.
- Forgetting to save changes: This may result in having to re-adjust margins from the beginning.
- Changing margins on a content-filled page: This can lead to formatting issues as well as inconsistencies.
Make sure to save your changes often and check formatting regularly when adjusting margins.
VII. Advanced Margins
Once you’ve mastered the basics of adjusting margins, it’s time to explore some advanced features. Here are a few examples:
- Custom margins for specific document types: For example, you may want narrower margins for a brochure or wider margins for a poster.
- Mirror margins for booklets or pamphlets: This is useful for printing booklets or pamphlets with a double-sided layout.
- No margins for full-bleed printing: For printing designs that require the image or color to go all the way to the edge of the page.
VIII. Practical Applications
Now that you know how to adjust margins in Google Docs, what are some practical applications for this skill?
- Cover letters and resumes should have even margins for a professional appearance.
- Academic papers typically require specific margins, often 1 inch on all sides.
- When creating a brochure or pamphlet, narrower margins allow for more space to add text or images.
IX. Conclusion
Congratulations! You are now a pro at adjusting margins in Google Docs. Remember to save your changes often, check your formatting regularly, and explore the advanced features for added customization.




