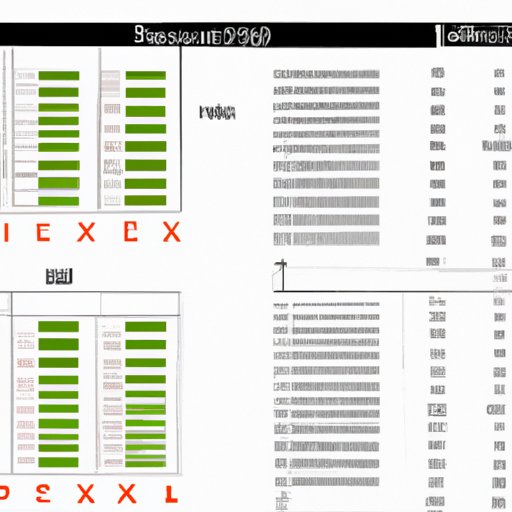
I. Introduction
A. Explanation of the problem
Excel is a powerful tool for managing and analyzing data, but it’s not always easy to extract the information you need. For example, when dealing with a list of names in one column, it can be challenging to separate the first and last names into their respective columns. This is where knowing the right methods to separate first and last names in Excel is essential.
B. Importance of separating first and last names in Excel
Separating first and last names in Excel is essential for many reasons, including better data analysis, sorting, and filtering. When working with a large dataset, having the first and last names separated can help you organize your data efficiently and make it easier to draw meaningful conclusions.
C. Purpose of the article
The purpose of this article is to introduce you to five different methods for separating first and last names in Excel. These methods are tried and tested, and they are perfect for beginners who are looking to streamline their data management process.
D. Brief overview of the 5 methods
The five methods we will explore are Text to Columns, LEFT and RIGHT Functions, Flash Fill, CONCATENATE Function, and Formulas with FIND and LEN Functions.
II. Method 1: Text to Columns
A. Explanation of the method
The Text to Columns feature in Excel separates data into multiple columns, based on a specific delimiter. Delimiters can be a comma, tab, space, or any other character for that matter.
B. Step-by-step instructions on how to use it
1. Select the cells that you want to separate
2. Navigate to Data tab in the ribbon menu
3. Click on the Text to Columns button
4. Choose the Delimited option
5. Select the delimiter your data has (comma, space, etc.)
6. Choose where you want the separated data to show up
7. Click Finish
C. Screenshots of the process
[Include a screenshot of the process]
D. Any potential drawbacks or limitations of the method
Text to Columns is an excellent method to separate first and last names in Excel, but it has some limitations. For example, it doesn’t work well with data that has inconsistent delimiters. If there are other characters like hyphens (-) used in between the first and last name or some data ends up in other columns, it can affect the accuracy of data separation.
E. Example scenario
Let’s say you have a list of names that need to be separated into the first and last name columns. You could use Text to Columns to do this, as long as the data has consistent delimiters, like a space between the names.
III. Method 2: LEFT and RIGHT Functions
A. Explanation of the method
The LEFT and RIGHT functions allow you to extract a specified number of characters from the left or right side of a string, respectively.
B. Step-by-step instructions on how to use it
1. Select a cell next to the name that you want to separate
2. Enter the LEFT function
3. Select the cell with the name you want to separate
4. Indicate how many characters you want to extract by typing the number
5. Press Enter
6. Copy this formula and paste it to new cells
7. Replace “LEFT” function with RIGHT function and adjust the number of characters, if needed.
8. Your first and last name columns should be populated based on the formula
C. Screenshots of the process
[Include a screenshot of the process]
D. Any potential drawbacks or limitations of the method
The LEFT and RIGHT functions work well when dealing with consistent data, except when the name lengths vary. It can be a problem if you have data where the first and last names aren’t of equal lengths, one may only get the first name, and more often than not, some of the last names get trimmed off.
E. Example scenario
Suppose you have data with first and last names combined and consistently structured. In that case, you could use LEFT and RIGHT functions to separate the first and last names into their respective columns.
IV. Method 3: Flash Fill
A. Explanation of the method
Flash Fill is a new tool in Excel and is ideal for separating data into different columns. Flash Fill is smart enough to figure out what you are trying to do and does it for you.
B. Step-by-step instructions on how to use it
1. Start typing the first name into the appropriate new column
2. As you type, the column to the right will suggest the possible format
3. If the suggestion is correct, press Enter
4. You can repeat the same process for the last names column
5. If the suggestion is incorrect, keep typing until Excel gets it right
6. Click Enter to finish
C. Screenshots of the process
[Include a screenshot of the process]
D. Any potential drawbacks or limitations of the method
One drawback of Flash Fill is its inconsistency when dealing with significant changes, particularly if you have a lot of data that needs to be separated.
E. Example scenario
Let’s say you have a list of names that all follow a particular format, but there are some data entrees. You could use Flash Fill to separate the first and last names, but this depends on how clear the name format is for the tool to pick up.
V. Method 4: CONCATENATE Function
A. Explanation of the method
If you have separate columns for first and last names and want to combine them into one column, you can use the CONCATENATE function.
B. Step-by-step instructions on how to use it
1. Select an empty cell where you want to join your names
2. Type the formula = CONCATENATE(A1,” “,B1)
Replace A1 and B1 with the first name and last name cells.
We use quotes as space to separate the two names
3. Press Enter
4. Copy this formula and paste it to new cells
5. You’ll have a combined column of names.
C. Screenshots of the process
[Include a screenshot of the process]
D. Any potential drawbacks or limitations of the method
The CONCATENATE method doesn’t work well with data that has multiple first or last names, and it also does not separate them on its own.
E. Example scenario
If you have separate columns for first and last names and want to combine them into one column, you can use the CONCATENATE function.
VI. Method 5: Formulas with FIND and LEN Functions
A. Explanation of the method
This method involves using the FIND and LEN functions to locate the space or delimiter character.
B. Step-by-step instructions on how to use it
1. Insert the formula ‘=LEFT(A1, FIND(“,”,A1)-1)’ into column B, where A1 is the name column.
2. Insert the formula ‘=RIGHT(A1,LEN(A1)-FIND(“,”,A1))’ into column C, where A1 is the name column.
3. Copy the formula down the column to separate other names
C. Screenshots of the process
[Include a screenshot of the process]
D. Any potential drawbacks or limitations of the method
The FIND and LEN formula method works well only when your data uses a specific delimiter, so it can identify where to split the data accurately.
E. Example scenario
If you have a column with names separated by commas, you can use the FIND and LEN functions to locate the delimiter and then separate the names into their respective columns.
VII. Conclusion
A. Recap of the methods
We’ve explored five different methods to separate first and last names in Excel. These methods include Text to Columns, LEFT and RIGHT Functions, Flash Fill, CONCATENATE Function, and Formulas with FIND and LEN Functions.
B. Recommendation on which method to use based on scenario
The method you choose will depend on the type of data you are working with. If you have consistent data with predictable delimiters, Text to Columns would be a better choice. On the other hand, if you need to split names that have different length, any of the left/right formula or Flash fill will be your best bet.
C. Additional tips for working with Excel and data
Excel has many features to manage data effectively. Never hesitate to explore other options to save time and streamline your data management process.
D. Call to action
Do you have a favorite method for separating first and last names in Excel? Leave your thoughts in the comments below and share the article with your fellow data management enthusiasts.




