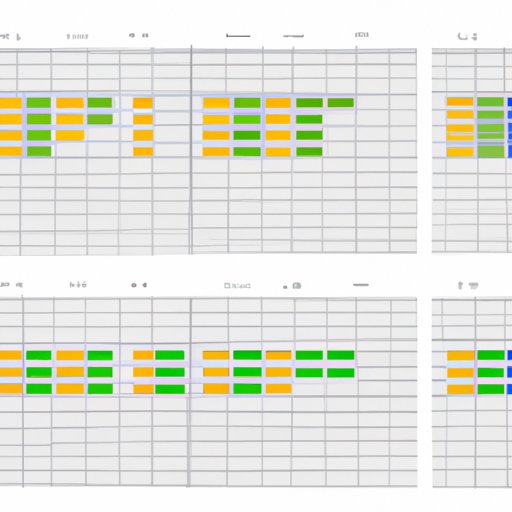
Introduction
Microsoft Excel is an incredibly useful tool for organizing and analyzing data. However, as your spreadsheet gets bigger and more complex, it can become difficult to manage all the information on the screen. This is where “freezing panes” comes in handy. Freezing panes lets you lock certain rows or columns in place so that they remain visible on the screen as you scroll through the spreadsheet.
In this article, we’ll take a closer look at how to freeze panes in Excel, why it’s useful, and some tips and tricks to help you get the most out of this feature.
Step-by-step guide
When you open up a large spreadsheet, it can be overwhelming to navigate through it all. Freezing panes can be a valuable tool to help keep your data organized and always visible. Here’s a step-by-step approach on how to freeze panes in Excel:
1. Open Excel and load your spreadsheet.
2. Decide which rows or columns you’d like to keep in place and visible as you scroll through the spreadsheet.
3. Select the cell immediately below the last row you want to freeze or to the right of the last column you want to freeze.
4. From the “View” tab in the Excel ribbon, click on “Freeze Panes.”
5. Choose the option that best fits your needs. You can freeze the top row, the first column, or both.
6. Excel will now freeze your desired panes, and you can scroll through the spreadsheet without losing sight of your selected rows or columns.
To unfreeze the panes, return to the “View” tab and click on “Freeze Panes” again. From there, select “Unfreeze Panes” and your spreadsheet will revert back to normal.
Video tutorial
Sometimes the best way to learn a new tool like freezing panes is by watching someone else do it. Check out this video tutorial for a step-by-step visual guide on how to freeze panes in Excel:
[Link to video tutorial]
In this tutorial, you’ll see exactly how the process works, as well as some useful tips and tricks to help make freezing panes even easier. Watching a video like this can be particularly helpful if you’re a visual learner or prefer to follow along with a demonstration.
Infographic
While text-based instructions are helpful, some users may find it easier to follow along with a visual representation of the steps involved in freezing panes. This is where an infographic comes in handy. Check out this simple visual guide that lays out the steps involved in freezing panes:
[Infographic of freezing panes]
As you can see, the process is relatively straightforward, and with the help of this infographic, you can quickly freeze panes in any Excel spreadsheet.
FAQs
Here are some frequently asked questions about freezing panes in Excel:
Q: What is the purpose of freezing panes?
A: Freezing panes is useful when you have a large spreadsheet with multiple rows and columns. By freezing certain rows or columns, you can keep important information visible on the screen as you scroll through the rest of the spreadsheet.
Q: How do I freeze panes on a Mac?
A: To freeze panes on a Mac, follow the same steps as you would on a Windows computer: select the cells you want to freeze, go to the “View” tab in the Excel ribbon, and click on “Freeze Panes.”
Tips and tricks
Here are some tips and tricks to help you get the most out of freezing panes in Excel:
– Use keyboard shortcuts to save time. On a PC, press Alt + W + F + F to freeze the top row, or Alt + W + F + C to freeze the first column. On a Mac, press Option + Command + 1 to freeze the top row or Option + Command + 2 to freeze the first column.
– If you want to freeze multiple rows or columns, select the cell in the top-left corner of the area you want to freeze. From there, go to the “View” tab and click on “Freeze Panes” and choose “Freeze Panes” again. Excel will now freeze all the rows or columns between your starting cell and the one you selected.
– Remember that freezing panes only applies to the active sheet. If you have multiple sheets in your workbook, you’ll need to freeze panes on each sheet separately.
Common mistakes to avoid
Here are some common mistakes that novice Excel users make when trying to freeze panes:
– Forgetting to select the correct cell before freezing panes. Make sure the active cell is below the last row or to the right of the last column you want to freeze.
– Trying to freeze panes while in the middle of a row or column. You need to start at the beginning or end of a row or column to freeze it properly.
– Forgetting to unfreeze panes when you’re done. This can make it difficult to navigate your spreadsheet if you forget to unfreeze the panes.
User scenarios
Here are some examples of when freezing panes can be particularly useful:
– If you’re working with data that spans multiple rows or columns, freezing panes can be a way to compare and contrast information across the spreadsheet.
– If you have a table of data with a header row, freezing that header row can make it easier to see which column corresponds to which data.
– If you’re working with a long list of data and you want to keep the first column of information visible as you scroll through the rest of the data, freezing the first column is a useful solution.
Conclusion
Freezing panes can be a valuable tool in Excel, helping you to organize and navigate through even the largest and most complex spreadsheets. In this article, we’ve covered the basics of how to freeze panes, including a step-by-step guide, video tutorial, and helpful infographic. We also provided tips and tricks, common mistakes to avoid, and user scenarios that illustrate how this feature can be used to its fullest potential. With this knowledge, you’re ready to start using freezing panes in your own Excel spreadsheets and unlocking new possibilities for data management and analysis.




