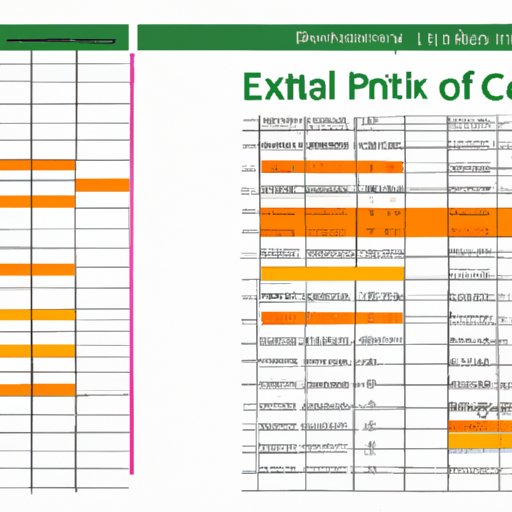
Mastering Excel Cell Data Entry: Tips, Shortcuts, and Techniques
Entering data in excel can be challenging, and the process can be tedious and error-prone. However, this doesn’t have to be the case. With the right tips, techniques, and shortcuts, entering data in an Excel cell can become a breeze.
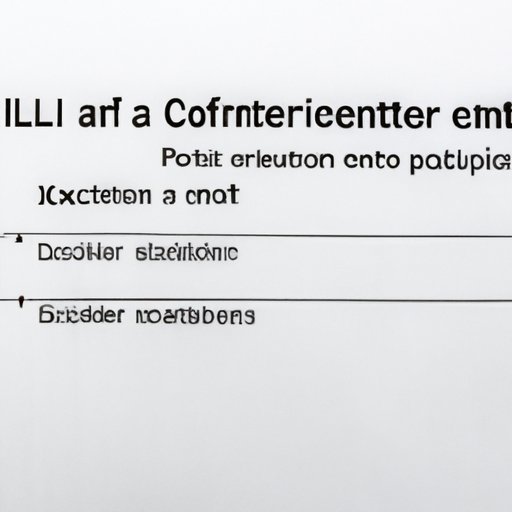
Introduction to the Problem of Entering Data in an Excel Cell
Excel is an essential tool for financial analysis, database management, and data analysis. The ability to input accurate data efficiently is therefore paramount, and yet many users face common difficulties in data entry, such as slow typing speeds, errors, and the long time it takes to input multiple types of data.
The purpose of this article is to provide a comprehensive guide to efficient and error-free data entry in excel. Here we will provide six different tips and tricks for entering data into excel cells both quickly and accurately.
Excel Shortcuts: 6 Ways to Quickly Enter Data in a Cell
Keyboard shortcuts can minimize the time it takes to enter data into an excel cell. Here are six shortcuts that can significantly reduce keystrokes:
- Tab: allows users to move to the next cell along the row and to the right.
- Enter: moves users one cell below the current cell.
- F2: allows users to edit cell contents.
- Alt-Enter: adds a new line within a single cell.
- Ctrl-Shift-+: inserts a new row or column.
- Ctrl-Enter: enters the same text into multiple cells at once.
By using these keyboard shortcuts, users will save time while navigating through their Excel sheets and reducing the number of keystrokes necessary for data input.
Master Excel Data Entry: 6 Easy Ways to Enter Information into a Cell
While keyboard shortcuts can be useful, some users may prefer mouse-based data entry techniques. Here are six ways to input data with a mouse:
- Double-click: move the cursor to a cell, and double-click on it to edit content.
- Drag-and-drop: select a cell, click on the border and drag the cell over another cell to swap the contents.
- AutoFill: Create a series of data by filling in the first cell of a column and dragging down through the range of cells you want to populate.
- Copy-and-paste: Copy a cell content and paste it into another cell.
- Mouse middle button: Paste copied content into new cells by selecting them and clicking the mouse’s middle button.
- Right-click + insert: right-click on a cell and click “insert” to add a new row or column.
These mouse-based techniques can be beneficial for users who are more comfortable using the mouse to enter data and manipulate columns and rows.
No More Typing Errors: 6 Methods to Efficiently Enter Data in an Excel Cell
Typing errors can cause serious errors in excel data analysis, and they can be time-consuming to correct. Here are six techniques that can reduce the number of typing errors:
- Data Validation: this feature allows users to restrict entry to specific data types or from a specific data range.
- Drop-down lists: create drop-down menus to reduce typing and limit errors.
- Flash Fill: Automatically fills cells with similar patterns of data when you type them in.
- Autocomplete: As you type, Excel predicts what you want to enter, suggesting possible values.
- Templates: create templates with predefined data, so you don’t have to type the same data repeatedly.
- VLookup: Use VLookup function to get values from a different workbook or table.
Using these six techniques can significantly reduce typing errors and make it easier to analyze your data later on.
Excel Input Made Easy: 6 Tips to Quickly and Accurately Enter Information into Cells
Here are some general tips for efficient data entry in excel:
- Use correct keyboard posture and hand position to speed up typing and minimize typing errors.
- Focus on accuracy by taking the time to proofread your work and use a spreadsheet spell checker.
- Use abbreviations and shortcuts when working with the same phrases or words frequently.
- Use the “insert copied cells” feature to quickly and accurately insert data from other places within your Excel sheets.
- Use formulas and functions such as SUM and AVERAGE to quickly calculate data in different cells or ranges.
- Use grouping features to manipulate data in bulk, selecting an entire row or column at once, and modifying data simultaneously.
Using these general tips can help increase data efficiency while minimizing typing errors.
Data Entry Hacks: 6 Ways to Save Time and Keystrokes in Excel
For advanced users, there are several Excel hacks that can significantly speed up data entry processes:
- Use the Clipboard Task Pane to copy and paste multiple items at once.
- Use keyboard shortcuts to switch between sheet tabs quickly.
- Use the “Find” and “Replace” functions to quickly change specific data across multiple cells and sheets at once.
- Use macro recordings to save time on repetitive tasks and perform complex tasks with simplified keystrokes.
- Use the “Go to” special function to quickly select every cell in a worksheet that meets specific criteria.
- Customize Ribbon to add quick access to the frequently used features to save time.
These techniques require more experience with Excel and allow users to manipulate data within multiple sheets and documents with considerably less effort and time.
Streamline Your Excel Workflow: 6 Efficient Ways to Input Data into Cells
Finally, to boost overall productivity, the following techniques can optimize the Excel workflow by streamlining data entry processes:
- Use templates and macros to develop custom data entry tools that can be reused for future projects saving time and keystrokes.
- Use Advanced Filters options to quickly sort and filter data for desired values.
- Use the Autosave feature to ensure that data is saved regularly and automatically even if forgetting to save manually.
- Use Conditional Formatting to highlight certain cells based on specific criteria.
- Use the Freeze Panes function to lock columns or row titles while scrolling through large or complex data sheets.
- Use the format painter to apply cell formatting across multiple cells and sheets.
By utilizing these six workflow techniques, users can save time by speeding up processes that don’t necessarily involve entering data in cells and streamline overall workflow.
Conclusion: Summary of Key Points
Data entry in Excel can be daunting, but it doesn’t have to be. Using the tips, shortcuts, and techniques covered in this article, users can work more efficiently and reduce the error-prone nature of cell input. Efficient excel data entry can save time, keystrokes and create feature-rich spreadsheets that are accurate and professional.




