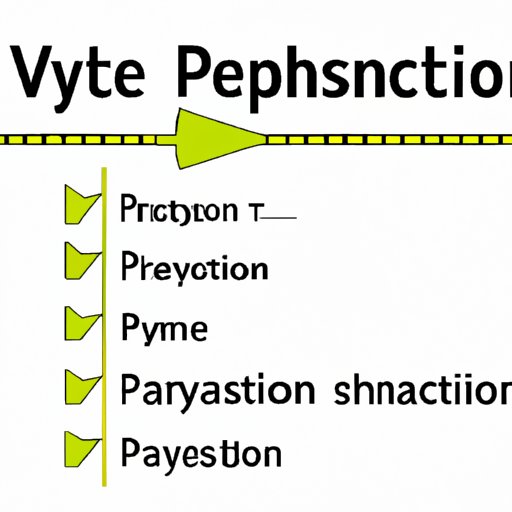
I. Introduction
Keeping your Python version updated is crucial for running smooth operations, ensuring that you are using up-to-date libraries, and not running into security issues. However, if you don’t know how to check your Python version correctly, it can be challenging to know when an update is necessary. That’s where this article comes in, guiding beginners through the different methods to check Python version correctly.
II. Step-by-Step Instructional Guide
To check your Python version, follow these 4 steps:
Step 1: Open a command prompt
The first step is to open a command prompt or terminal window.
Step 2: Type “python” or “python3” command
Type either “python” or “python3” command in the command prompt and press the Enter key.
Step 3: Type “–version” or “-V” flag
Type in “–version” or “-V” flag after “python” command, followed by the Enter key.
Step 4: Explanation of what the output means
Once the command is entered, the output displays Python version or an error message. If the output is a Python version number, it will appear in the format ‘Python x.x.x,’ where “x” represents numbers.
If you have trouble following the steps, below are corresponding screenshots that illustrate the process.
III. Command-Line Prompt
The procedure to check Python versions in a command-line prompt varies depending on the OS.
Windows: Type “cmd” in the windows menu search bar and click on the Command Prompt app. After launching, type the “python” command followed by “–version” option and press Enter key to get the detailed version information.
Linux or Mac OS: Open the terminal and type “python” or “python3” command, then use the “–version” or “-V” flag to get the version information.
IV. Python IDE
If you use a Python Integrated Development Environment (IDE), checking the version is an easy process.
Pycharm: Open the Pycharm menu and go to File > Settings > Project:
Jupyter Notebook: Open the notebook and click on Kernel > Restart & Run All in the notebook menu. You can see Python version in the kernel information.
Spyder: Open Spyder and look for the version number in the console, usually located at the bottom right of the screen.
V. Using Python to Self-Check Version
You can use the “platform” module in Python to check the Python version. Open the Python console and type:
import platform
print(platform.python_version())
Alternatively, you can create an alias for the command to retrieve the version information quickly. For example, in bash shell, you can add the following lines to your .bashrc file:
alias python=python3
alias v='python -V'
Now, you can type “v” in the command prompt to see the Python version.
VI. Checking using System Properties
Another way to check your Python version is to use the System Properties.
Windows: Search for “System Information” in the menu and click on the app. In the left panel, click on System Summary and look for the Python version in the list of items.
Linux or Mac OS: Open terminal and check for the Python version by checking the system properties.
VII. Conclusion
Checking Python version is an essential process that should be done regularly. In this article, we covered all the methods to check Python version, from command-line prompts to IDEs and system properties. By following these instructions, you will be able to keep your Python installations up-to-date and ensure that your code runs without interruption.




