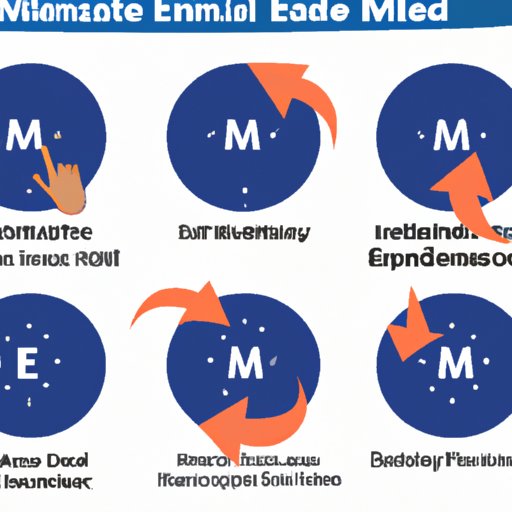
I. Introduction
Sending emails is a regular part of our professional and personal lives, but sometimes we make mistakes. Whether we sent an email with a typo or accidentally sent it to the wrong recipient, recalling an email can be a lifesaver. In this article, we’ll explore how to recall Gmail emails, including Gmail’s built-in recall feature and third-party plugins or apps that can help. We’ll also share some tips for avoiding email mistakes in the first place, bust some common myths about email recall, and share some real-world stories of email recall gone wrong.
II. Highlight the Built-In Recall Feature in Gmail
Gmail’s built-in recall feature is a powerful tool that allows you to retract a sent email within a certain period of time. Once enabled, you can retract emails sent accidentally, emails that contain errors, or emails that you simply wished you hadn’t sent. Here’s how to use Gmail’s built-in recall feature:
- Log into your Gmail account and click the “Settings” gear icon in the upper-right corner of the screen.
- Select “Settings” from the dropdown menu.
- Scroll down to the “Undo Send” section and select the checkbox next to “Enable Undo Send.”
- Select the amount of time you’d like to have to recall a sent email (5, 10, 20, or 30 seconds).
- Click “Save Changes.”
Once the feature is enabled, anytime you send an email, you’ll see a notification at the top of the screen that says “Your message has been sent.” Next to this notification, you’ll see an option to “Undo” the email. Clicking “Undo” will retract the email and bring you back to the compose window so you can make any necessary edits before resending.

III. Share Third-Party Plugins or Apps That Can Help
In addition to Gmail’s built-in feature, there are some third-party apps or plugins you can use to recall emails. Here are a few:
1. Boomerang
Boomerang is a popular email productivity tool that includes an email recall feature. To use it, you’ll need to have a Boomerang account and install the Boomerang plugin for your browser or email client. Here’s how to recall an email using Boomerang:
- Open the email you’d like to recall.
- Select “Boomerang” from the options at the top of the screen.
- Select “Cancel Sending” from the dropdown menu.
Boomerang also allows you to schedule emails, snooze emails until later, and set reminders to follow up on important messages.
2. Unsend.it
Unsend.it is another email recall tool that can be used with Gmail or other email providers. To use it, you’ll need to install the Unsend.it plugin for your browser. Here’s how to recall an email using Unsend.it:
- Open the email you’d like to recall.
- Select the “Unsend” button near the top of the screen.
Unsend.it also has a feature that allows you to edit already sent emails.
3. Gmail Undo Send
Gmail Undo Send is a standalone Chrome extension that enhances Gmail’s built-in recall feature by increasing the amount of time you have to recall an email. Here’s how to use Gmail Undo Send:
- Install the Gmail Undo Send extension from the Chrome Web Store.
- Log into your Gmail account and enable Gmail’s built-in “Undo Send” feature following the instructions in section II of this article.
- Each time you send an email, the Gmail Undo Send extension will add an additional 30 seconds to your undo window.
Before deciding on a third-party tool, be sure to research each product and understand its limitations. Some tools may be incompatible with certain email clients or web browsers, or may require a subscription fee.
IV. Walk Through an Example Scenario in Which Email Recall Would Be Useful
Let’s say you’re a professional applying for a job and you just sent an email to a prospective employer with a grammatical mistake in it. In this scenario, recalling the email would be useful as it could prevent the employer from seeing the mistake and potentially hurting your chances of getting the job. Here are the steps you could take to recall the email:
- Enable Gmail’s built-in “Undo Send” feature before sending the email.
- Send the email as usual.
- Realize the mistake you made in the email.
- Click “Undo” in the notification at the top of the screen.
- Edit the email to fix the mistake.
- Resend the corrected email.
V. Offer Tips for Preventing Email Mistakes in the First Place
While email recall is a helpful tool, it’s always better to avoid email mistakes in the first place. Here are some tips for doing so:
- Double-check email addresses before sending.
- Proofread emails before sending.
- Take your time when composing emails.
- Avoid sending emails when you’re tired or distracted.
- Use shortcut keys or voice dictation to minimize the chances of errors.
VI. Bust Some Common Myths About Email Recall
There are many myths surrounding email recall. Here are a few:
1. Email recall is foolproof.
While email recall can be helpful, it’s not 100% foolproof. Some email clients or recipients may not support email recall, and even if they do, there’s no guarantee that the recipient won’t see the original email before the recall is successful.
2. Email recall is always possible.
As mentioned above, email recall is not always possible. Some email clients or recipients may not support email recall, and once an email has been opened, there’s no guarantee that the recipient won’t see the original email before the recall is successful.
3. Email recall is the same as unsend.
While similar in purpose, email recall and email unsend are not the same thing. Email recall attempts to retract an email before it’s been opened or read, while email unsend attempts to delete an email after it’s already been opened or read.
VII. Share Some Stories of Email Recall Gone Wrong
While email recall can be helpful, it’s not always successful. Here are some real-world examples of email recall gone wrong:
1. The “reply-all” fiasco
In 2016, New York City Comptroller Scott Stringer sent an email to his staff containing a press release. Accidentally clicking “reply-all” instead of “reply,” he accidentally sent the email to thousands of people across the city. He later attempted to recall the email, but it was too late. The email had already spread like wildfire across the internet, and Stringer’s staff was left to do damage control.
2. The unintended consequences of email recall
In 2014, a New York attorney attempted to recall an email to his client containing a sensitive document. He thought the recall had been successful, but it turned out the email recipient had already read the document and forwarded it on to a colleague. The colleague then sued the attorney for legal malpractice, citing the email as evidence of the attorney’s negligence.
VIII. Conclusion
Recalling Gmail emails can be a lifesaver in certain situations, and there are multiple tools you can use to do so. However, it’s always better to avoid email mistakes in the first place by double-checking email addresses, proofreading emails, and taking your time when composing messages. And while email recall can be helpful, it’s not always foolproof or possible. So be careful when crafting and sending your emails, and use email recall wisely.




