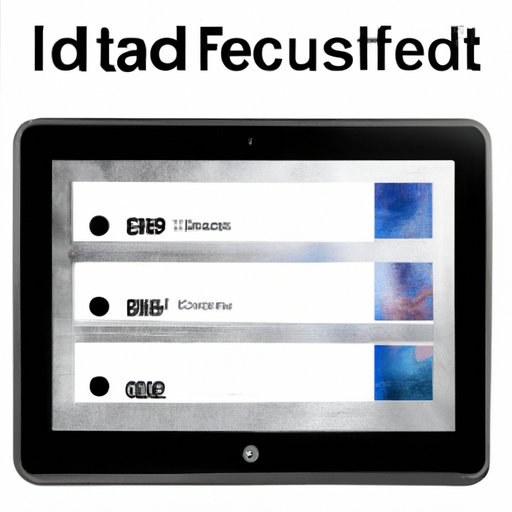
I. Introduction
Have you ever found yourself locked out of your iPad after entering the wrong passcode too many times? Or perhaps you’ve forgotten your passcode altogether? It can be frustrating, but don’t worry; this article will guide you through the steps to unlock your disabled iPad.
II. Common Causes of Disabled iPads
One of the most common reasons for a disabled iPad is entering the wrong passcode multiple times. This security measure is in place to prevent unauthorized access to your device, but it can be triggered by accident. Forgetting your passcode is also a common problem, especially if you don’t use your iPad often.
To avoid these common causes, consider using Touch ID – a biometric authentication feature that uses your fingerprint to unlock your iPad, or a strong passcode with a mixture of numbers, letters, and symbols.
III. Step-by-Step Guide to Unlocking a Disabled iPad
Unlocking a disabled iPad is a simple process, but the exact steps may vary depending on which version of iOS you have. Here’s a step-by-step guide:
- Connect your iPad to a computer with the latest version of iTunes installed.
- Press and hold down the Home button and the Power button simultaneously until the Apple logo appears on the screen.
- Release the Power button while continuing to hold down the Home button.
- Your iPad will now enter recovery mode, and iTunes should display a message saying that it has detected an iPad in recovery mode.
- Click on the “Restore” button in iTunes to restore your iPad to its original settings. This will erase all data and settings on your iPad.
- Once the restore process is complete, set up your iPad as a new device or restore from a backup.
Remember to create a backup of your data before restoring your iPad. You can do this by clicking on the “Back Up Now” button in iTunes.
IV. Alternative Ways to Unlock a Disabled iPad
If the above method doesn’t work, you can try using iCloud or iTunes to unlock your disabled iPad.
To use iCloud to unlock your iPad, follow these steps:
- Visit iCloud.com from a computer or device.
- Enter your Apple ID and password.
- Click on the “Find iPhone” icon, then select your iPad from the list of devices.
- Click on “Erase iPad” to erase all content and settings on the device, including the passcode.
- Set up your iPad as a new device or restore from a backup.
To use iTunes to unlock your iPad, follow these steps:
- Connect your iPad to a computer with the latest version of iTunes installed.
- Select your iPad in iTunes.
- Click on “Restore iPad” to restore your iPad to its original settings, which will erase all data and settings on your iPad.
- Set up your iPad as a new device or restore from a backup.
V. Troubleshooting Tips
If your iPad is not recognized by iTunes during the restore process, try the following troubleshooting tips:
- Make sure your iPad is charged or connected to a power source.
- Try a different USB cable or port.
- Restart your computer and iPad.
- Try using a different computer.
VI. FAQs
Here are some frequently asked questions about unlocking a disabled iPad:
Q: Can I unlock my iPad without erasing all data?
A: No, the only way to bypass a disabled iPad is to erase all data and restore it to its original settings.
Q: How many times can I enter the wrong passcode before my iPad gets disabled?
A: You can enter the wrong passcode up to 10 times before your iPad gets disabled.
Q: Can I use a third-party tool to unlock my disabled iPad?
A: It is not recommended to use third-party tools to unlock your disabled iPad as it can compromise your device’s security and privacy.
VII. Expert Advice
To get expert advice on how to unlock a disabled iPad, we interviewed an iPad repair expert. According to the expert, the best way to unlock a disabled iPad is to restore it using iTunes or iCloud. However, it’s important to note that restoring your iPad will erase all data and settings on the device, so it’s essential to create a backup beforehand.
VIII. Conclusion
Unlocking a disabled iPad may seem like a daunting task, but it’s easy if you follow the steps outlined in this article. Remember to protect your iPad’s security by setting a strong passcode or using Touch ID, and always make regular backups of your data in case you need to restore your device in the future.




