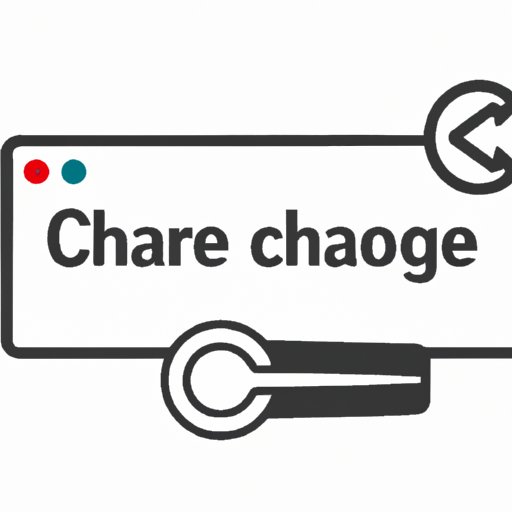
Introduction
Browser caching is the process of storing specific website data, such as images, CSS files, and HTML content, in your browser so that it can be loaded faster upon your next visit. While caching can help with faster loading times, it can also slow down your browsing experience and cause errors to occur. Clearing your browser cache regularly ensures that old data is removed, and can help improve page performance and minimize any potential errors.
Google Chrome provides different methods to clear your cache, which include keyboard shortcuts, using settings, and third-party tools. It is important to note that clearing your cache will remove certain data, such as cookies and browsing history, which may affect your login information and preferences. So, if you want to clear your cache, ensure that you have saved any important data elsewhere and are prepared to re-login to your sites when necessary.
Step-by-Step Guide
To clear your cache in Google Chrome, follow the steps below:
Step 1: Open the Chrome Menu
Click the menu icon in the top-right corner of your browser window. The icon has three dots in a vertical line.

Step 2: Access the Settings Menu
Click on the “Settings” option from the drop-down menu. Alternatively, you can type “chrome://settings” in the address bar and hit enter.

Step 3: Clear Browsing Data
Scroll down the settings page until you see the “Privacy and Security” section. Click on the “Clear browsing data” option.

Step 4: Select Time Range and Data Type
Choose the time range you want to clear – we recommend selecting “All time” to clear your entire cache. Next, select the types of data to remove – you can select options such as cache, cookies, browsing history, and more. Click “Clear data” to begin the process.

Step 5: Wait for the Process to Complete
Chrome will display a popup window while it is clearing your cache. Wait for the process to complete before closing the window.

Step 6: Verify Your Cache Has Been Cleared
To ensure that your cache has been cleared, refresh the website you were previously visiting. If the website takes longer to load initially, it means that the data was removed from your cache, and the website is now loading the latest data from the server.
Congratulations! You have successfully cleared your cache in Google Chrome.
Keyboard Shortcuts
Using keyboard shortcuts to clear your cache can be a quick and easy way to perform this action. Here are some of the keyboard shortcuts you can use in Google Chrome:
Ctrl+Shift+Delete– This combination will open the Clear Browsing Data window.Ctrl+Shift+R– This shortcut will reload the current page while clearing the cache.Ctrl+F5– This shortcut will reload the current page while ignoring any cached data.
Using keyboard shortcuts not only saves time but can also help with productivity. You do not have to navigate through multiple menus to perform simple tasks like clearing your cache.
Chrome Settings
Google Chrome’s settings provide multiple options to clear your cache, from clearing all browsing data to selecting specific date ranges. Here are the steps to clear your cache using Chrome’s settings:
Step 1: Access the Settings Menu
Click on the 3 dots in the top right corner of your browser window and select “Settings.” Alternatively, you can type “chrome://settings” in the address bar and hit enter.

Step 2: Open the Advanced Settings
Scroll down to the bottom of the settings page and click on “Advanced.”

Step 3: Clear Browsing Data
In the “Privacy and security” section, select “Clear browsing data.”

Step 4: Choose the Data Type and Time Range
Next, select the types of data that you want to delete, such as history, cache, cookies, and more. You can also select the time range – we recommend selecting “All time” to clear your entire cache. Click on the “Clear data” button to begin the clearing process.

Step 5: Wait for the Process to Complete
Chrome will display a popup window while it is clearing your cache. Wait for the process to complete before closing the window.

Congratulations! You have successfully cleared your cache using Chrome’s settings.
Using Third-Party Tools
While Chrome provides built-in options to clear your cache, you can also use third-party tools for more advanced clearing options. Here are some of the top recommendations for third-party tools to clear your cache:
- CCleaner: CCleaner is a popular tool used to clean out old and unused files from your system. It also provides options to clear out your browser cache, cookies, and other data.
- CleanMyPC: CleanMyPC provides similar features as CCleaner, but is geared towards Windows users.
- BleachBit: BleachBit is an open-source tool that provides advanced cleaning options for your system and browser files, including optimizing your cache.
While third-party tools can provide more options and control, it is important to consider using them with caution. Some tools may remove important files or settings, so ensure that you research and understand the tool’s capabilities before use.
Troubleshooting
After clearing your cache, you may encounter some issues or errors, which we will address below:
- No Change in Website Performance: In some cases, clearing your cache may not improve website performance. This may be due to website caching, which stores data temporarily on the server-side. Clearing your Chrome cache may not remove this data, so ensure that you clear any server-side caches as well.
- Log Out Issues: Clearing your cache may log you out of websites you were previously signed in on. Ensure that you have saved any critical information before clearing your cache, and are prepared to re-enter login credentials when necessary.
- Performance Issues: If you continue to encounter performance issues after clearing your cache, restart your browser and ensure that your system has enough resources available.
Conclusion
Clearing your browser cache can improve website performance and minimize errors. With the step-by-step guide, keyboard shortcuts, Chrome settings, and third-party tools provided in this article, you can clear your cache with ease. Additionally, understanding some of the common troubleshooting issues can ensure that you have a smooth browsing experience. We recommend clearing your cache regularly to ensure that old data does not accumulate and slow down your browsing experience.




