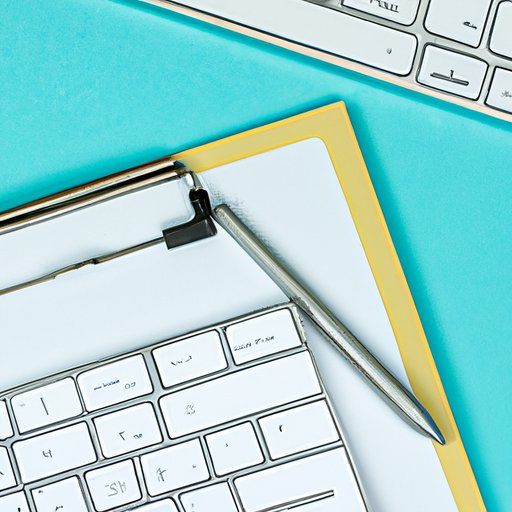
How to Copy and Paste in a Mac: A Comprehensive Guide
Mac users often have difficulties navigating its copy and paste functions. These problems can be frustrating, especially when working on a project or document that involves a lot of copying and pasting. Fear not! This article aims to provide a comprehensive guide on how to copy and paste in a Mac, offering various helpful tips and tools to make the process much easier and efficient.
The basics of copy and paste in a Mac
The native keyboard shortcuts for copy and paste functions in a Mac are Command + C and Command + V, respectively.
Here’s a step-by-step guide on how to use these shortcuts:
- Place the cursor in the text or element you want to copy.
- Hold down the Command key and press ‘C’ to copy the text or element.
- Navigate to the desired location and place the cursor there.
- Hold down the Command key and press ‘V’ to paste the text or element.
To help you visualize, below is a screenshot of how the keyboard shortcuts look, using the Edit menu in TextEdit:

Video tutorial
Watching a tutorial is another way to better understand the copy and paste function in a Mac. Below is a video tutorial demonstrating how keyboard shortcuts and mouse or trackpad options work.
Follow along with the visuals and see how easy it is to copy and paste on a Mac!
Copying and pasting in different applications
Different applications may have unique copy-pasting characteristics. For example, copying and pasting in a text editor works differently than in a web browser or an image editor. Here are a few tips for dealing with these quirks:
- In a web browser, text copied from the internet often retains its format when pasted into a text editor. To avoid issues such as formatting changes or random characters appearing, copy the text, then paste it into something like TextEdit. Then, copy from TextEdit and paste it into the final destination.
- In an image editor, copying and pasting an image may not be as straightforward as copying text. Image formats may also affect the final quality or resolution of the copied image. Always check the settings and preferences of the image editor before copying and pasting an image.
Third-party clipboard managers
Third-party clipboard managers can significantly enhance Mac’s native copy-paste functionality. Two of the best third-party clipboard managers in the market are Alfred and CopyClip.
Here’s an overview of each clipboard manager’s features:
- Alfred : Offers more than just clipboard management, such as file navigation and quick app launching. Users can use hotkeys to view and select from a history of copied items.
- CopyClip : Offers an easy-to-use interface with a variety of settings. Users can save, delete, or organize their copied items with a few clicks.
Personally, I recommend CopyClip for its simplicity of use and user-friendly interface.
Customizing copy-paste preferences
In Mac’s system settings, users can customize their copy-paste preferences to improve their workflow. Here are some available options:
- Change the default copy-paste keyboard shortcuts
- Enable or disable Smart Quotes (changes quotes to curly quotes automatically)
- Enable or disable Smart Dashes (changes hyphens or dashes to the correct punctuation automatically)
Personal tip: I suggest disabling Smart Quotes and Smart Dashes if you regularly copy and paste code snippets or want to keep exact punctuation.
Universal Clipboard
For users with multiple Apple devices, utilizing Universal Clipboard may come in handy. This feature allows copying on one device and pasting on another device linked to the same Apple ID, making it easier to work across platforms.
Here’s how to use Universal Clipboard:
- On the Mac device, copy the text or element as usual.
- Navigate to the iOS device that should receive the pasted item.
- Press and hold on the text box and then tap ‘Paste’ in the context menu.
Make sure the Universal Clipboard feature is enabled on each device beforehand.
Conclusion
In this comprehensive guide, we covered various tips and tools to help improve the copy-paste function on your Mac. Remember to use the keyboard shortcuts, watch the tutorial, and utilize third-party clipboard managers and customization options if necessary.




