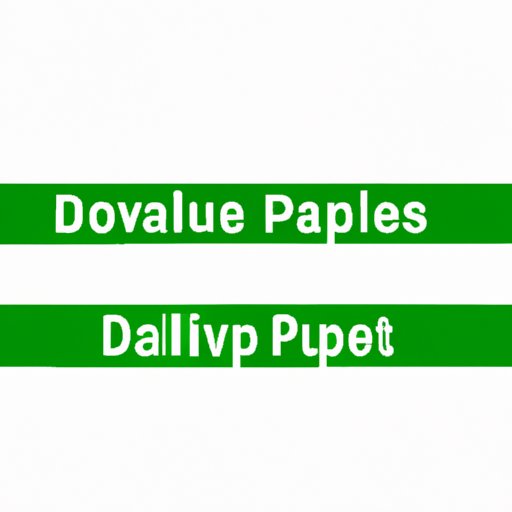
Introduction
Are you tired of sifting through large amounts of data in Google Sheets and coming across duplicates? Duplicates can skew data accuracy, cause confusion, and make data analysis more time-consuming. Identifying and highlighting duplicates is essential to ensure data integrity and accuracy, but it can be a tedious and daunting task. This article aims to provide you with quick and easy methods to quickly spot and highlight duplicated data in Google Sheets.
7 Quick and Easy Methods to Spot and Highlight Duplicated Data in Google Sheets
Here are seven methods you can use to identify duplicates in Google Sheets:
Method 1: Using Built-In Tools
Google Sheets has a built-in “Remove duplicates” tool that can detect and remove duplicates in a range of cells. This tool is easy to use and can save a lot of time if you need to remove duplicates from your data. Go to “Data > Remove duplicates” to access the tool.
Method 2: Using Formulas
Using formulas such as COUNTIF can help you count the number of times data appears in your sheet. If the count is greater than one, it means you have duplicates. This method requires basic knowledge of Google Sheets formulas.
Method 3: Using Add-Ons
Google Sheets has various add-ons you can use to identify duplicates. The “Remove duplicates” add-on allows you to customize criteria for duplicate data detection and removal. It can be found in the add-ons menu.
Method 4: Using Google Apps Script
If you have programming experience, you can use Google Apps Script to create custom scripts to detect duplicates. Simply go to “Tools > Script editor” to access and start using the script editor.
Method 5: Using Excel’s “Conditional Formatting” Feature
If you are familiar with Excel, you can use its “Conditional Formatting” feature to highlight duplicates. This feature is also available in Google Sheets and can be accessed by going to “Format > Conditional formatting”.
Method 6: Using Pivot Tables
A Pivot Table can be used to identify duplicates and provide quick and accurate summaries of your data. Pivot Tables require some knowledge of Google Sheets, but once you become familiar with them, they can be a powerful tool.
Method 7: Using a Combination of Methods
Combining two or more of the methods mentioned above can help identify duplicates more accurately, especially in large datasets. For example, you can use “Remove duplicates” with “Conditional Formatting” to highlight duplicates in one go.
Effortlessly Duplicate Detection in Google Sheets – Our Top Tips
Here are our top tips to make duplicate detection in Google Sheets easier and faster:
Tip 1: Using “Format > Conditional Formatting” to Highlight Duplicates with Color
By using the “Format > Conditional Formatting” feature, you can quickly highlight duplicates with color. This makes them easy to spot and review. You can also customize the colors to your preference.
Tip 2: Using the “Format Painter” to Copy Formatting Across Worksheets
If you have multiple worksheets, you can use the “Format Painter” to copy formatting across them. This can quickly apply the same formatting to each worksheet with a single click.
Tip 3: Using “Explore” to Quickly See the Number of Duplicates
The “Explore” feature in Google Sheets can be used to analyze data and quickly see information such as the number of duplicates. Go to “Data > Explore” to access this feature.
Tip 4: Using “Find and Replace” to Remove Duplicates
If you want to remove duplicates from your data, you can use the “Find and Replace” feature. This feature searches your sheet for duplicates and replaces them with a single value of your choice.
Tip 5: Using “Data Validation” to Prevent Duplicates in the First Place
Data validation can be used to prevent duplicates from appearing in your sheet. Go to “Data > Data validation” to customize validation rules and prevent duplicate data entry.
The Ultimate Guide to Identifying Duplicates in Google Sheets
Here is an overview of the ways to identify duplicates in Google Sheets:
- Using built-in tools
- Using formulas
- Using add-ons
- Using Google Apps Script
- Using Excel’s “Conditional Formatting” feature
- Using Pivot Tables
- Using a combination of methods
Each of these methods has its own set of benefits and limitations. Here are detailed, step-by-step instructions on how to use each method:
Step-by-Step Instructions for Each Method
For detailed instructions on how to use each of the seven methods outlined above, refer to our comprehensive guide on detecting duplicates in Google Sheets.
Examples of When Each Method Might Be Most Useful
The appropriate method for identifying duplicates can depend on various factors, such as the size of the dataset and the purpose of the analysis. Our guide provides examples of when each method might be most useful based on the scenario.
Simple Steps to Highlight Duplicate Values in Google Sheets
Here are four easy steps to highlight duplicate values in Google Sheets:
- Select the data range you want to check for duplicates.
- Go to “Format > Conditional formatting”.
- Choose the formatting options you want (e.g. highlight duplicates with red text).
- Choose “Done”.
Master Google Sheets Duplicate Detection with These Time-Saving Techniques
In addition to the methods and tips outlined above, there are additional ways to streamline the process of duplicate detection in Google Sheets. Examples include filtering your data to show only duplicates or using keyboard shortcuts to save time.
How to Quickly Spot Duplicates in Your Sheets Using Conditional Formatting
Conditional formatting is a powerful tool in Google Sheets that can make detecting duplicates easy. Here are step-by-step instructions to help you set it up:
Step-by-Step Instructions for Setting Up Conditional Formatting
For detailed instructions on setting up conditional formatting in Google Sheets to detect duplicates, refer to our comprehensive guide.
Examples of How to Use It to Identify Duplicates
Conditional formatting can be used to identify duplicates in many ways, such as highlighting duplicates in a single column or highlighting duplicates in an entire data range. Examples of how to use this feature to identify duplicates are provided in our guide.
Streamline Your Work with Google Sheets – Learn to Flag Duplicates in a Flash
Flagging duplicates can help you keep track of them and take necessary actions such as removing them. Here are step-by-step instructions for adding a flag column to your worksheet:
Step-by-Step Instructions for Adding a Flag Column to Your Worksheet
For detailed instructions on how to add a flag column to your worksheet and automate the process of flagging duplicates, refer to our comprehensive guide.
Conclusion
Identifying and removing duplicates in Google Sheets is essential for ensuring data accuracy and integrity. There are several methods and tips you can use to detect duplicates quickly and easily in Google Sheets.




