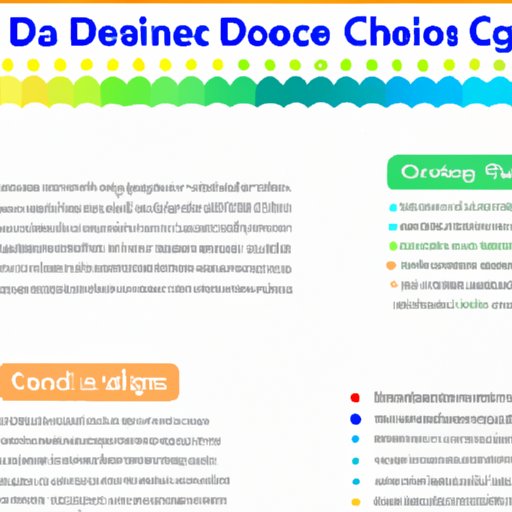
I. Introduction
Google Docs is an essential tool for anyone who wants to write and share documents online. It provides a host of features for editing and formatting documents, making it a powerful tool for creating professional and visually appealing documents. One such feature is the ability to change the color of the document’s background, text, and headings, among others.
In this article, we will show you how to change the color of a Google Doc. We will offer you a basic guide and different troubleshooting tips to help you along the way.
II. Basic Instructions
If you are new to Google Docs and want to change the color of your document to give it a fresh look, here’s a basic guide to follow:
- Open your Google Doc.
- Select “File” from the menu bar and click on “Page Setup.”
- A dialogue box will appear, click on “Page color.”
- Choose your preferred color from the available color palette or select “Custom” to create a specific color.
- Once you have selected your preferred color, click “OK.”
That’s it! Your Google Doc now has an entirely new look and feel.
III. Step-by-Step Guide
If you want to change the color of your document’s headings, text, and other elements, the process is a bit more involved. Here’s a comprehensive guide:
- Open your Google Doc.
- Select the text or heading whose color you want to change.
- Click on “Text” or “Heading” from the menu bar.
- Choose “Text color” or “Fill color” from the available options.
- From the color palette, select your preferred color or create a custom color.
- Once you have selected your preferred color, click “OK.”
Now your text or heading should appear in your preferred color. Remember to follow these steps for all text or headings that you want to change color.
IV. Video Tutorial
If you find it challenging to understand the written instructions, you may want to watch a video tutorial instead. Here’s a video tutorial demonstrating how to change the color of a Google Doc.
V. Creative Ideas
Colors can be a powerful tool in giving your Google Docs a creative look. Here are some creative ways to use different colors in your Google Docs:
- Use color-coding to organize notes by category or importance. For example, blue could be used for primary notes, green for secondary and yellow for Tertiary notes.
- Use different colors for sections to make it easier for your readers to separate your topics.
- Use light colors as a background to make your text more readable.
- Use accents in different colors to highlight key phrases and snippets in your document.
VI. Troubleshooting Tips
If you are having trouble changing the color of your Google Doc, you may want to consider the following troubleshooting tips:
- Ensure you are connected to the internet before choosing different colors.
- Ensure that you are not using a Chrome extension that may be blocking the page’s ability to change colors.
- Log out then try to login again. This procedure can clear your browser’s cache and allow you to change colors.
- If all else fails, deleting cookies or using a different browser may resolve the problem.
VII. Best Practices
While colors can be a great tool for making your Google Doc more visually appealing, there are some best practices to keep in mind:
- Use a consistent color scheme throughout your document to make it look cohesive.
- Choose colors that complement each other. Don’t use bright, screaming colors that can lead to a reader’s fatigue.
- Do not overuse colors. It can sometimes do more harm than good when used in excess. Use them with purpose and meaning.
- Always ensure that the colors you use in your document are easily recognizable and readable.
VIII. Conclusion
Changing the color of your Google Doc can give it a fresh look and make it more appealing to the audience. In this article, we have provided you with a comprehensive guide on how to change the color of your Google Doc. We have also provided you with creative ideas, troubleshooting tips, and best practices. Now you can make your Google Doc more visually appealing and professional-looking.
Don’t be afraid to experiment with different colors and schemes. Allow your imagination to run wild and create professional and appealing documents that will enhance your reading experience.




