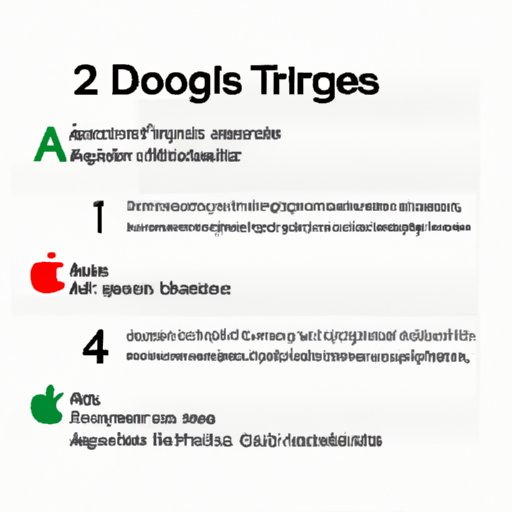
Introduction
Google Docs is a popular and user-friendly word processing tool that offers a range of features for creating and editing documents. However, some users may encounter difficulty when it comes to adding page numbers to their documents. This article aims to solve that problem by providing a comprehensive guide on how to add page numbers in Google Docs. We will discuss step-by-step tutorials, video tutorials, frequently asked questions, tips and tricks, and even how Google Docs stacks up against competitors like Microsoft Word and Apple Pages.
Step-by-Step Tutorial
The first approach we will discuss is the step-by-step tutorial for adding page numbers in Google Docs. Here are the steps:
- Open the Google Docs document that you want to add page numbers to.
- Click on the ‘Insert’ tab in the top menu bar and select ‘Page number’ from the drop-down list.
- You will now see a list of available options for formatting your page numbers. Choose the format that you like (e.g., “Page X of Y”) and click on it.
- Your page numbers will now be added to your document.
If you want more customization options, you can click on ‘Page numbers’ and then ‘Format page numbers’ for more choices. You can also change the alignment and location of the page numbers by clicking on them and dragging them to the desired position. If you want to remove page numbers entirely, you can simply select ‘Page numbers’ and click ‘None’.
It’s important to note that the above steps may vary slightly depending on the version of Google Docs you are using. If you have any issues, you can check the Google Docs Help Center for more information or reach out to their support team.
Video Tutorial
For those who prefer visual instructions, we have also provided a video tutorial on how to add page numbers in Google Docs. This video walks you through each step and provides a clear, easy-to-follow guide that will help you add page numbers to your document in no time. You can watch the video below:
The advantage of watching a video tutorial is that you can see exactly what you need to do and follow along with the instructor. This is especially helpful if you are a visual learner or need extra assistance when it comes to using technology.
Frequently Asked Questions
Here are some frequently asked questions about adding page numbers in Google Docs:
- How do I remove page numbers from certain pages in my document? To remove page numbers from select pages, you can use section breaks. Insert a section break before the page you want to exclude from the numbering, then go to the “Headers & Footers” tab and deselect “Link to Previous.”
- Can I customize the appearance of my page numbers? Yes, you can customize the appearance of your page numbers by clicking on “Page numbers” and then “Format page numbers.” From there, you will have a range of options for customizing the font, size, color, and more.
- Why are my page numbers not showing up? If your page numbers are not showing up, it may be because they are hidden. Click on “View” in the top menu bar and then select “Print layout.” This will show you the document as it will look when printed, including the page numbers.
If you have other questions or encounter issues, you can check the Google Docs Help Center for more information or reach out to their support team.
Tips and Tricks
Here are some tips and tricks for customizing page numbers in Google Docs:
- Change the numbering format: When adding page numbers, you can select from a range of formatting options, including “Page X of Y,” “Page X,” and “X of Y.” Choose the format that best suits your needs.
- Change the location of the page numbers: To change the location of your page numbers, simply click on the number and drag it to the desired position. You can also adjust the margins by going to “File” > “Page setup” > “Margins.”
- Use page numbers strategically: If you are working on a long document, consider using page numbers to help your readers navigate through it. You can also use different page numbering formats for different sections of your document.
Comparing with Competitors
In terms of adding page numbers, Google Docs is fairly similar to Microsoft Word and Apple Pages. The process for adding page numbers in Word is also accessible from the top menu bar and involves similar steps to those in Google Docs. Apple Pages, on the other hand, requires users to insert page numbers through a “master page” feature similar to Adobe InDesign.
Overall, the process for adding page numbers is similar across platforms, but individual users may have preferences for one platform or another based on their own experiences and needs.
Conclusion
Adding page numbers to your Google Docs document may seem like a daunting task, but with the right approach and guidance, it can be done quickly and easily. In this article, we have discussed several approaches for adding page numbers in Google Docs, including step-by-step tutorials, video tutorials, frequently asked questions, tips and tricks, and comparisons with competitors.
By following these guidelines, you will be able to add page numbers to your documents and customize them to meet your specific needs.




