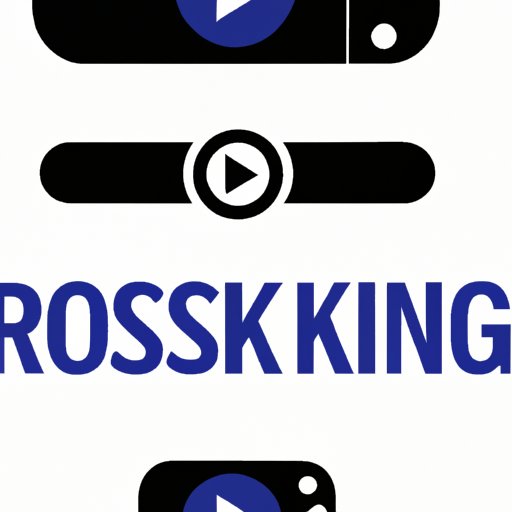
Casting to Roku: A Beginner’s Guide
Do you have a Roku device and want to know how to cast your favorite TV shows and movies directly from your phone or computer? Look no further. In this article, we will cover everything you need to know about casting to Roku, including step-by-step instructions, troubleshooting tips, and the top apps to use for casting. So let’s get started!
A Beginner’s guide to casting and its benefits
Before we dive into the specifics of casting to Roku, let’s start with the basics. Casting essentially means to display media from one device onto another, in this case, from your phone or computer onto your television. Casting has many benefits, including the ability to easily share media between devices and the convenience of being able to use your phone or computer as a remote control.
Overview of Roku and its casting capabilities
Roku is a digital streaming device that allows you to stream TV shows, movies, and other media directly to your television. Roku has a built-in casting feature that allows you to stream media from a mobile device or computer directly to the TV. Roku supports two types of casting methods: screen mirroring and casting from apps. Screen mirroring displays your phone or computer screen onto the TV, while casting from apps allows you to play media from specific apps on your phone or computer directly onto the TV without mirroring the device.
Explanation of the different casting methods available on Roku
As mentioned earlier, Roku supports two types of casting methods:
Screen Mirroring:
Screen mirroring enables you to mirror your phone or PC screen onto the TV. This method will display everything that is on your device screen to Roku. However, this method uses more battery and requires a strong Wi-Fi connection.
Casting from apps:
Casting from apps uses less power and provides a more stable connection between your device and Roku. Rather than mirroring the entire screen, you can access the media that is present on the particular app you want to use.
Step-by-step instructions: How to cast to Roku using your smartphone or PC
Detailed instructions for casting to Roku using a smartphone
Here are the step by step instructions to cast to Roku using your smartphone:
- Make sure your phone and Roku Device are connected to the same Wi-Fi network.
- On your Roku device, go to the home screen and click on the “Settings” option.
- Select “System” from the list of options and then select “Screen Mirroring.”
- Enable screen mirroring by selecting either “Always allow” or “Prompt” depending on your preference.
- Go to your phone settings and select “Screen Mirroring” or “Cast Screen.”
- Select your Roku device from the list of available devices.
- Your phone screen should now be mirrored on your TV, and you can start playing the media of your choice from your phone.
Detailed instructions for casting to Roku using a PC
Here are the step by step instructions to cast to Roku using your PC:
- Make sure your PC and Roku device are connected to the same Wi-Fi network.
- On your PC, open the Chrome browser and install the “Google Cast” extension.
- Click on the “Google Cast” icon in your browser menu.
- Select your Roku device from the available list of devices.
- Your PC screen should now be displayed on the TV through Roku.
Top 5 apps to use for casting on Roku and how to set them up
Overview of the top 5 casting apps for Roku
Here are some of the top 5 apps to use for casting on Roku:
- Netflix: This app allows you to stream all your favorite TV shows and movies directly onto Roku with ease.
- Hulu: With Hulu, you can watch live sports, news, and all your favorite TV shows and movies.
- YouTube: This app allows you to watch videos, music videos, and create personalized playlists directly on Roku.
- Spotify: Stream your favorite music on your TV with Spotify and connect with other devices too.
- Plex: View all your favorite photos, music, and movies on your TV with Plex.
Step-by-step instructions for setting up each app on Roku and explaining each app’s key features
To set up each of these apps on your Roku, follow these easy steps:
- Go to the Roku home screen and select the “Streaming Channels” option.
- Search for the specific app you want to add to your Roku and select “Add channel.”
- Once the app is installed, open the app and sign in with your credentials.
- You can now start streaming media directly onto Roku from your favorite apps.
Each app provides its respective features, such as:
- Netflix: It has a vast collection of TV shows, documentaries, and movies across multiple genres that is updated on a monthly basis.
- Hulu: This allows you to stream Live TV shows as well.
- YouTube: Unlimited videos ranging from vlogs, tutorials, movie trailers, and much more directly on Roku.
- Spotify: You can create a playlist for your parties and also shuffle during your workouts.
- Plex: It allows you to stream content from your PC, laptop, or even smartphone onto your Roku.
Troubleshooting common casting issues on Roku: tips and tricks
Overview of common casting issues on Roku
While Roku’s casting feature is convenient, there are times when things don’t go the way we expect them to. Here are some of the most common issues encountered when casting and how to resolve them:
- Weak Wi-Fi signal: Make sure that your Roku device and smartphone or PC is connected to the same Wi-Fi network, and the strength of the signal is good.
- Device compatibility: Ensure that your device is compatible with the Roku device and the specific app being used.
- Outdated software: Install the latest software updates on both the Roku device and the casting device.
Troubleshooting steps for each issue
Here are some of the troubleshooting steps you can take for each of the above issues:
- Verify the strength of the Wi-Fi signal by moving your router closer to your Roku device.
- Check for device compatibility by looking through the respective product manuals.
- Update the software by going to the settings and searching for software updates.
Tips and tricks to avoid casting issues in the future
Here are some tips to follow to avoid casting issues in the future:
- Ensure your devices are all on the same network
- Invest in a strong Wi-Fi connection
- Avoid streaming during peak hours
- Use the proper casting method for your devices
- Update your software regularly
Why casting to Roku is better than using a Smart TV: benefits you might not have considered
While Smart TVs have built-in streaming features, casting to Roku provides several unique benefits that you might have overlooked:
Comparison between casting on Roku and using a Smart TV
- Roku offers hundreds of channels compared to the limited channels found on some Smart TVs
- A Roku device is often more affordable than a Smart TV and can be easily upgraded.
- Roku often releases regular firmware and security updates that enhance the performance of the device.
- Roku has a user-friendly interface that is easy to navigate.
Explanation of the unique benefits of casting to Roku
- Casting to Roku allows you to use your phone or computer as a remote control to pause, play and rewind.
- Casting on Roku allows you to play media stored on your phone or computer on your TV.
- With Roku, you can access content from many different media providers, where some Smart TVs may not offer such a diverse range.
Discussion of future improvements and recommendations
Roku is a continually evolving device, making regular updates to enhance its service and user experience. We recommend upgrading your Roku device every few years for optimal performance and access to new and improved features.
Conclusion
Casting media to Roku is an easy and convenient way to watch your favorite movies, TV shows, and media on your TV. By following our beginner’s guide, you can cast your media with ease. We hope this article has provided you with all the information you need to get started with casting to Roku. Don’t forget to check out the top 5 apps for casting and the troubleshooting tips.
As a final tip, remember to update your software regularly and ensure that your devices are all on the same network.




