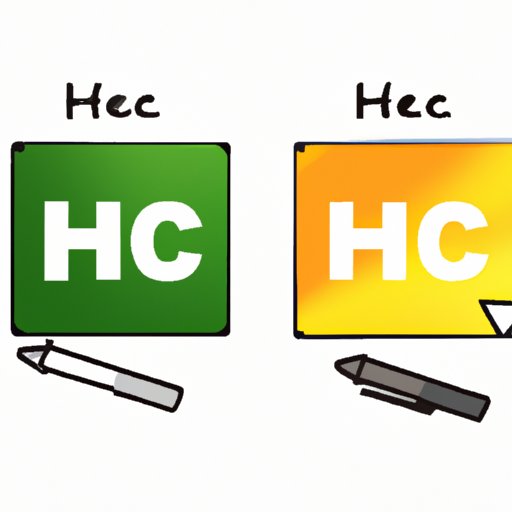
Introduction
HEIC and JPG are two different file formats used to store image files. HEIC, which stands for High Efficiency Image Format, is a newer and more efficient format that is used on iPhones and other Apple devices to store photos. JPG, on the other hand, is an older image format that has been around for a long time and is widely used across all platforms.
If you have recently switched from an iPhone to a Mac, you may find yourself needing to convert HEIC files to JPG in order to view them on your computer. Fortunately, there are several ways to do this, and this article will provide you with a step-by-step guide to help you through the process.
Step-by-Step Guide: How to Convert HEIC to JPG on Mac
The easiest way to convert HEIC files to JPG on a Mac is to use a third-party converter tool. One such tool is iMazing HEIC Converter, and here is how to use it:
- Download and install iMazing HEIC Converter from the developer’s website.
- Launch iMazing HEIC Converter and drag and drop the HEIC files you want to convert into the application window.
- Choose the file format you want to convert your HEIC files to (in this case, JPG).
- Click on the “Convert” button, and the program will convert your HEIC files to JPG.
- Choose where you want to save your converted files and click “Save.”





There are also other third-party converter tools available that you can use to convert HEIC files to JPG on your Mac. Some of these include HEIC Converter, Joyoshare HEIC Converter, and more.
5 Best HEIC to JPG Converter Tools for Mac Users
Here are five of the best HEIC to JPG converter tools that Mac users can use.
- iMazing HEIC Converter
- HEIC Converter
- Joyoshare HEIC Converter
- Apowersoft HEIC Photo Viewer
- Online HEIC Converter
iMazing HEIC Converter is free and easy to use, and it supports batch conversion of HEIC files to JPG. It also allows you to configure the output quality of the JPG files you are converting to.
HEIC Converter is a free app available on the Mac App Store and is easy to use. In addition to converting HEIC files to JPG, it also supports other popular image formats like PNG and BMP.
Joyoshare HEIC Converter is a paid app that allows you to convert HEIC files to different formats, including JPG, PNG, BMP, and GIF. It has a simple interface and supports batch conversion.
Apowersoft HEIC Photo Viewer is not only an image viewer but also a HEIC converter. It is free, easy to use, and supports batch conversion of HEIC files to JPG.
If you don’t want to download any third-party tools, you can use the Online HEIC Converter. This web-based tool allows you to upload your HEIC files and convert them to different image formats, including JPG. It is free to use and works on all platforms.
When choosing a HEIC to JPG converter tool, you need to consider factors such as price, ease of use, file compatibility, and output quality.
How to Convert HEIC to JPG on Mac Using Preview
If you’re looking for a built-in app on your Mac that can help you convert HEIC files to JPG, then you can use Preview. Here is how to use Preview:
- Launch Preview on your Mac.
- Open the HEIC file you want to convert by clicking on “File” and then “Open.”
- Click on “File” and then choose “Export.”
- Choose “JPEG” as the format you want to convert the file to.
- Click “Save,” and the file will be converted to JPEG.




While Preview is a simple and easy-to-use tool, it has limitations, such as the inability to batch convert files and the quality of the converted files may not be as good as those converted using third-party tools.
From HEIC to JPG: A Quick Guide for Mac Users
If you need a quick solution for converting HEIC files to JPG on a Mac, here is a quick step-by-step guide:
- Download and install iMazing HEIC Converter.
- Launch iMazing HEIC Converter and drag and drop the HEIC files you want to convert into the application window.
- Choose “JPEG” as the format you want to convert your HEIC files to.
- Choose where you want to save your converted files and click “Save.”
This quick guide is the simplest way to convert HEIC files to JPG on a Mac.
Why Convert HEIC to JPG on Mac and How to Do It
There are many benefits to converting HEIC files to JPG, including:
- JPG files are more widely supported by different image editors and viewers than HEIC files.
- JPG files are easier to share with others who may not have an Apple device that supports HEIC files.
- JPG files take up less storage space than HEIC files.
Converting HEIC files to JPG on a Mac is a simple process that can be done using a third-party converter tool or the built-in app Preview. Depending on your needs and preferences, you can use one of the many HEIC to JPG converter tools available.
Conclusion
Converting HEIC files to JPG on a Mac is a simple process that can be done using third-party converter tools or the built-in app Preview. Depending on your needs and preferences, you can choose the best tool to use.
By following the step-by-step guide provided in this article, you can easily convert HEIC files to JPG and enjoy the benefits of using a more widely supported image format.
So, go ahead and try out the different methods and tools covered in this article and find the one that works best for you.




